Märkus.: See artikkel on oma töö ära teinud ja aegub peagi. Kuna soovime vältida tõrketeateid selle kohta, et ühte või teist lehte ei leitud, eemaldame lingid, millest oleme teadlikud. Kui olete ise loonud sellele lehele viivaid linke, eemaldage need. Üheskoos aitame tagada veebi korraspüsimise.
Siin on mõned lahendused, mis aitavad teil PowerPoint esitluses filmi jõudlust parandada.
Põhjus: videole on rakendatud vorming või efektid
Lahendus Video vormingu või efektide eemaldamine
Paranduste, värvide või kärpimise abil tehtud filmi korrigeerimine võib põhjustada selle, et film mängiks tavalises vaates aeglasemalt või slaidiseansi esitamisel. Lisaks võib sama probleemi põhjustada efektide (nt Ruumilise pöörde, peegelduse või varju) rakendamine.
-
Klõpsake slaidil filmi, mida soovite muuta, ja seejärel klõpsake menüüd video vorming .
-
Klõpsake jaotises reguleerimine nuppu Lähtesta.
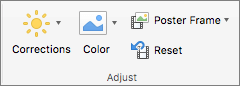
Kõik Movie Objecti rakendatud vorming ja efektid eemaldatakse.
Põhjus: film on slaidile muudetud
Lahendus Kustutage film ja lisage see siis uuesti
Slaidil oleva filmi mahu suurendamine võib seda mängida aeglasemal kaadrisagedusel ja vastupidi. Parima tulemuse saavutamiseks hoidke filmi slaidile lisatud suuruses.
-
Klõpsake slaidil filmi, mille soovite kustutada, ja seejärel vajutage kustutusklahvi (DELETE).
-
Filmi uuesti lisamiseks tehke ühte järgmistest.
Toiming
Toimimisviis
Video lisamine failist
Klõpsake menüüs Lisa nuppu videoja seejärel klõpsake käsku film menüüst pilt.
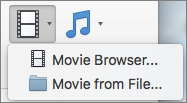
Valige videofail ja seejärel klõpsake nuppu Lisa.
Sisestage video kaustast Videod, iMovie’st, iTunesist või Photo Boothist.
Klõpsake menüüs Lisa nuppu videoja seejärel käsku Movie Browser.
Klõpsake hüpikmenüü käsku iMovie, Videod, Photo Booth või iTunes ning seejärel klõpsake soovitud videot ja lohistage see slaidile.
Märkus.: Photo Booth ja iTunes ' i kuva, kui teil on foto-või iTunesi kaustas olevaid fotosid.
Põhjus: videole on rakendatud vorming või efektid
Lahendus Video vormingu või efektide eemaldamine
Paranduste, värvide või kärpimise abil tehtud filmi korrigeerimine võib põhjustada selle, et film mängiks tavalises vaates aeglasemalt või slaidiseansi esitamisel. Lisaks võib sama probleemi põhjustada efektide (nt Ruumilise pöörde, peegelduse või varju) rakendamine.
-
Klõpsake slaidil filmi, mida soovite muuta, ja seejärel klõpsake menüüd Vorminda filmi .
-
Klõpsake jaotises reguleeriminenuppu Lähtesta.
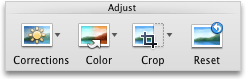
Kõik Movie Objecti rakendatud vorming ja efektid eemaldatakse.
Põhjus: film on slaidile muudetud
Lahendus Kustutage film ja lisage see siis uuesti
Slaidil oleva filmi mahu suurendamine võib seda mängida aeglasemal kaadrisagedusel ja vastupidi. Parima tulemuse saavutamiseks hoidke filmi slaidile lisatud suuruses.
-
Klõpsake slaidil filmi, mille soovite kustutada, ja seejärel vajutage kustutusklahvi (DELETE).
-
Filmi uuesti lisamiseks tehke ühte järgmistest.
Toiming
Toimimisviis
Video lisamine failist
Klõpsake menüü Avaleht jaotises Lisa nuppu Meediumiklipid ja seejärel klõpsake nuppu Video failist.
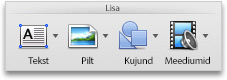
Valige videofail ja seejärel klõpsake nuppu Lisa.
Sisestage video kaustast Videod, iMovie’st, iTunesist või Photo Boothist.
Klõpsake menüü Avaleht jaotises Lisa nuppu Meediumiklipid ja seejärel klõpsake nuppu Video minu arvutis.
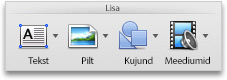
Klõpsake hüpikmenüü käsku iMovie, Videod, Photo Booth või iTunes ning seejärel klõpsake soovitud videot ja lohistage see slaidile.
Märkus.: Photo Booth ja iTunes ' i kuva, kui teil on foto-või iTunesi kaustas olevaid fotosid.
Film on manustatud esitlusse. Kui manustate oma filmi, ei pea te esitluse esitamisel muretsema kaotatud failide pärast, kuna film muutub faili osaks.










