Kui soovite, et teie esitlus sisaldaks mitut kujundust (värve, fonte ja efekte sisaldavat paigutust), lisage esitlusse uus juhtslaid ja määrake sellele mõni kujundus.
Mitme kujunduse kasutamine esitluses
Teie esitlusel on hetkel üks juhtslaid koos rakendatud kujundusega. Teise kujunduse lisamiseks lisage teine juhtslaid koos mõne muu kujundusega. Selleks tehke järgmist.
-
Klõpsake menüüs Vaade nuppu Juhtslaid.
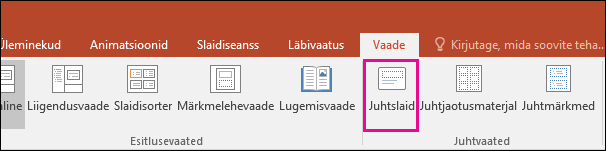
-
Klõpsake menüüs Juhtslaid nuppu Lisa juhtslaid.
Teine juhtslaid sisestatakse vasakus servas kuvatavale pisipildipaanile.
-
Kui uus juhtslaid on pisipildipaanil valitud, klõpsake lindimenüüs Juhtslaid nuppu Kujundused ja valige loendist soovitud kujundus.
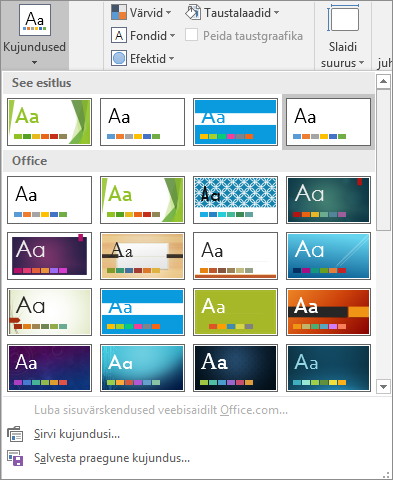
Lisatud juhtslaidil on nüüd esitluse teisest juhtslaidist erinev kujundus.
-
Kui olete valikud ära teinud, klõpsake nuppu Sule juhteksemplarivaade.
Uut kujundust pole veel ühelegi slaidile rakendatud, kuid nüüd saate slaididele rakendada kahte erinevat kujundust. Altpoolt leiate lisatud kujunduse ja juhtslaidi kahe kasutusviisi juhised.
Kujunduse rakendamine uutele slaididele
-
Slaidipaigutuste pisipiltide galerii avamiseks klõpsake menüü Avaleht jaotises Slaidid nupu Uus slaid servas kuvatavat noolt.
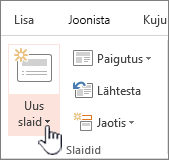
-
Kerige pisipilte ja klõpsake soovitud kujundust ja paigutust.
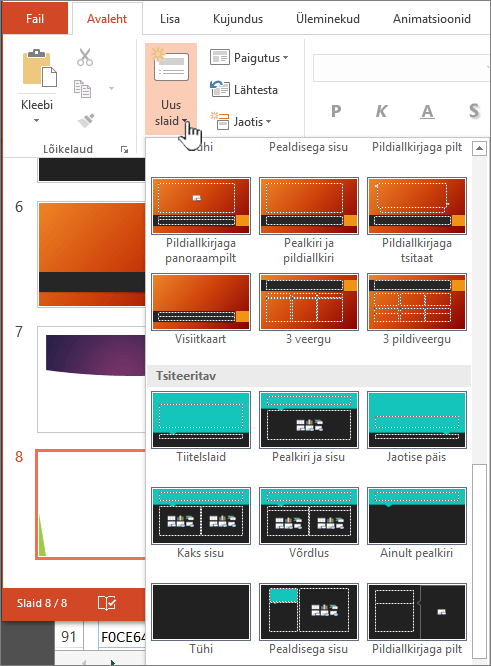
Lisateavet leiate artiklist Slaidipaigutuse redigeerimine ja uuesti rakendamine.
Kujunduse rakendamine olemasolevatele slaididele
-
Klõpsake slaidi, mida soovite muuta.
-
Klõpsake jaotises Slaidid allanoolt nupu Paigutus kõrval, et kuvada pisipiltide valiku rippmenüü.
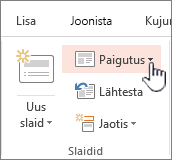
-
Kerige pisipilte ja klõpsake soovitud kujundust ja paigutust.
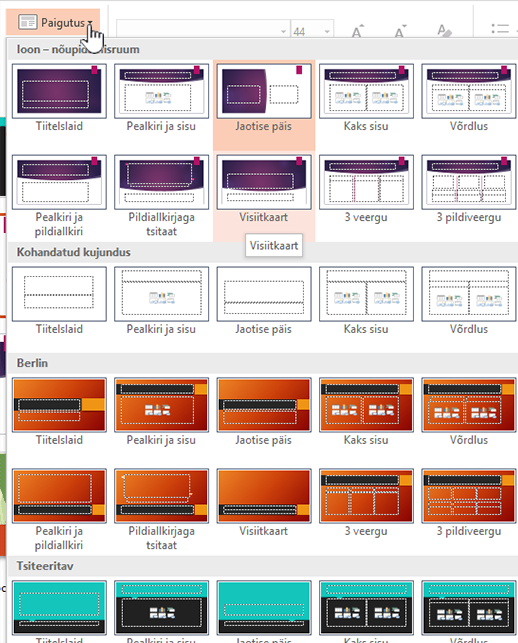
Lisateavet leiate artiklist Slaidipaigutuse redigeerimine ja uuesti rakendamine.
Slaidile mõne muu kujunduse rakendamine
-
Valige slaid, millele soovite rakendada mõne muu kujunduse.
-
Hoidke alla juhtklahvi CONTROL ja klõpsake menüü Design (Kujundus) jaotises Themes (Kujundused) slaidi, millele soovite kujunduse rakendada ning klõpsake nuppu Apply to Selected Slides (Rakenda valitud slaididele).
Näpunäide.: Kui te soovite, et slaidil oleks väga vähe värve või see oleks värvita (tavalise ilmega), siis rakendage valge kujundus.
Käsitsi vormindatud elementide tagasi muutmine kujunduse säteteks
Kujundus on teatud fontide, värvide ja slaidipaigutuse kogum. Kui need elemendid on vormindatud käsitsi, tühistab see kujunduse vormingu. Näiteks juhul, kui teie esitluses kasutatakse fonti Courier ja vormindate osa teksti käsitsi fondiga Tahoma, ei mõjuta kujunduse uuesti rakendamine või muutmine teksti, mis on vormindatud fondiga Tahoma.
Järgmistest peatükkidest leiate teavet käsitsi vormindatud elementide tagasi kujunduse sätetega vastavaks muutmise kohta.
Fondi taastamine kujunduse fondiga vastavaks
Igal kujundusel on kaks fonti – üks pealkirjade jaoks ning teine sisuteksti jaoks. Pealkirja teksti korral kasutage kujunduse pealkirjade jaoks mõeldud fonti. Muul juhul kasutage kujunduse sisuosa fonti.
-
Valige tekst, mille soovite muuta kujunduse fondiga vastavaks.
Näpunäide.: Tõstuklahvi (SHIFT) all hoides saate valida mitu teksti sisaldavat tekstivälja või objekti. Kui te ei saa slaidil objekti või teksti valida, muutke juhtslaidi.
-
Klõpsake menüü Home (Avaleht) jaotises Font fondi nime välja kõrval asuvat noolt.
-
Klõpsake teksti muutmiseks kujunduse fondiga vastavaks fonti Theme Headings (Kujunduse pealkirjade font) või Theme Body (Kujunduse sisuosa font).
Märge näitab, et valitud on kas kujunduse pealkirjadega vastavuses olev font või kujunduse sisuosaga vastavuses olev font.
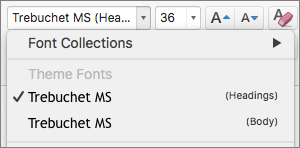
Objektide värvi taastamine kujunduse värviga vastavaks
Kui rakendate kujunduse ning mõnede objektide värv ei muutu kujunduse värvidega vastavaks, on neile tõenäoliselt rakendatud vormingud käsitsi.
-
Valige objekt, mille värvile soovite rakendada kujunduse värve.
-
Klõpsake menüü Format (Vorming) jaotises Shape Styles (Kujundilaadid) nupu Shape Fill (Kujunditäide) kõrval asuvat noolenuppu ja valige siis soovitud värv.
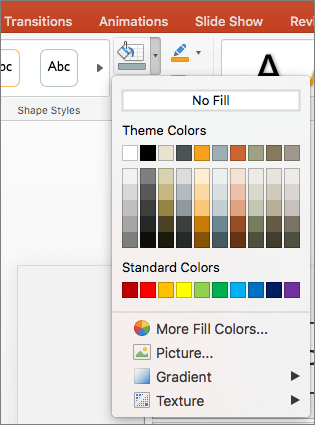
Kujunduse paigutuse taastamine
Kui rakendate kujunduse ning mõnede slaidide paigutused ei muutu samasuguseks nagu kujunduse paigutused, muudeti paigutusi tõenäoliselt käsitsi. Näiteks kui tõstate pealkirja slaidil teise kohta või muudate tabeli paigutust, on nende üksuste paigutust käsitsi vormindatud ning need ei muutu kui kujundust muudetakse.
-
Klõpsake üksust, mille paigutuse soovite teha samasuguseks nagu on kujunduse paigutus (nt pealkirja muudetud asukoht).
-
Klõpsake menüü Home (Avaleht) jaotises Slides (Slaidid) nuppu Reset (Lähtesta).
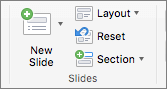
Vt ka
PowerPointi veebirakendus ei toeta ühes esitluses mitme kujunduse kasutamist. Selleks peate kasutama PowerPointi töölauaversiooni.










