Andmete konsolideerimine on kasulik viis eri allikatest pärinevate andmete kombineerimiseks ühte aruandesse. Kui teil on näiteks iga piirkondliku kontori kulude kohta PivotTable-liigendtabel, saate andmete konsolideerimise teel need arvud koondada ettevõtte kuluaruandesse. Aruandes võivad olla ka müügisummad ja keskmised väärtused, lao hetkeseis ja kogu ettevõtte enimmüüdavad tooted.
Märkus.: Teine võimalus andmete konsolideerimiseks on kasutada Power Query. Lisateavet leiate Power Query Exceli spikrist.
Erinevates töölehtedevahemikes asuvate tulemite kokkuvõtete ja aruannete koostamiseks saate konsolideerida iga üksiku töölehevahemiku andmed põhitöölehe PivotTable-liigendtabelisse. Töölehed võivad olla põhitöölehega samas töövihikus või mõnes muus töövihikus. Andmete konsolideerimisel koondate need nii, et saate neid senisest hõlpsamalt regulaarselt värskendada ja liita.
Saadud konsolideeritud PivotTable-liigendtabeli aruande PivotTable-liigendtabeli väljaloend võib sisaldada järgmisi välju, mida on võimalik PivotTable-liigendtabeli aruandele lisada: Rida, Veerg ja Väärtus. Lisaks võib aruandel olla kuni neli lehe filtrivälja nimega Leht1, Leht2, Leht3 ja Leht4.
Iga andmevahemik tuleks korraldada vahelehtedeüleses vormingus, nii et kokkuvõetavatel üksustel oleksid vastendatud rea- ja veerunimed. Ärge lisage aruande andmete määramisel lähteandmete hulgast tervikridu ega -veerge. Järgmises näites on toodud neli vahelehtedeüleses vormingus vahemikku.
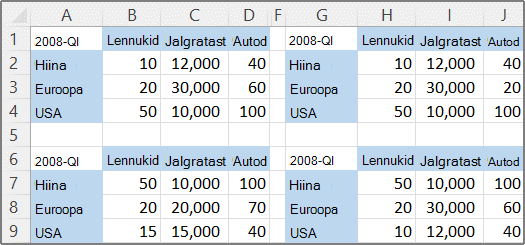
Andmete konsolideerimisel võidakse kasutada leheküljevälju, mis tähistavad vähemalt ühte lähtevahemikku. Kui konsolideerite näiteks turundus-, müügi ja tootmisosakondade eelarveandmeid, võib leheküljeväljal olla iga osakonna andmete kuvamiseks üks üksus ja lisaks üksus koondandmete kuvamiseks. Järgmises näites on toodud ühe leheküljevälja ja mitme valitud üksusega konsolideeritud PivotTable-liigendtabel.
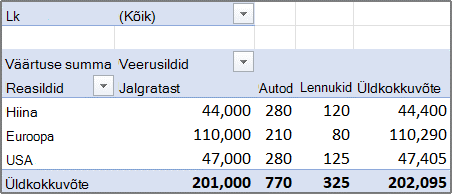
Kui andmevahemik muutub tõenäoliselt andmete järgmisel konsolideerimisel (st ridade arv võib muutuda), kaaluge iga lähtevahemiku nime määratlemist eraldi töölehtedel. Seejärel kasutage põhitöölehel vahemike konsolideerimisel neid nimesid. Lähtevahemiku laiendamisel saate värskendada nime vahemiku eraldi töölehel, et enne PivotTable-liigendtabeli värskendamist uued andmed kaasataks.
Excelis on ka muid võimalusi mitmesugustes vormingutes ja paigutustes olevate andmete konsolideerimiseks. Saate näiteks koostada ruumiliste viidetega valemeid või kasutada menüü Andmed jaotise Andmeriistad käsku Konsolideeri.
PivotTable-liigendtabeli ja PivotChart-liigenddiagrammi viisardi abil saate konsolideerida mitu vahemikku. Saate viisardis valida mitte ühegi leheküljevälja, ühe leheküljevälja või mitme leheküljevälja kasutamise vahel.
Andmete konsolideerimiseks kõigist vahemikest ilma leheküljeväljadeta tehke järgmist.
-
Lisage PivotTable-liigendtabel ja PivotChart-liigenddiagrammi viisard kiirpääsuribale. Selleks tehke järgmist.
-
Klõpsake tööriistariba kõrval olevat noolt ja seejärel valige Veel käske.
-
Klõpsake lindi all vasakus allnurgas nuppu Kohanda kiirpääsuriba (...) ja seejärel käsku Veel käske.
-
Klõpsake loendis Vali käsud väärtust Kõik käsud.
-
Valige loendist PivotTable-liigendtabeli ja PivotChart-liigenddiagrammi viisard, klõpsake käsku Lisa ja seejärel nuppu OK.
-
-
Klõpsake töövihikus tühja lahtrit (mis ei kuulu PivotTable-liigendtabelisse).
-
Klõpsake kiirpääsuribal PivotTable-liigendtabeli tabeli ja PivotChart-liigenddiagrammi viisardi ikooni.
-
Valige viisardi lehel Juhis 1 suvand Mitu konsolideerimisvahemikku ja seejärel Edasi.
-
Valige viisardi lehel Juhis 2a suvand Loon leheküljeväljad ise ja seejärel Edasi.
-
Tehke viisardi lehel Juhis 2b järgmist.
-
Naaske töövihikusse ja valige lahtrivahemik ja seejärel klõpsake PivotTable-liigendtabeli tabeli ja PivotChart-liigenddiagrammi viisardis käsku Lisa.
Näpunäide.: Kui lahtrivahemik on teises töövihikus, avage kõigepealt töövihik, et andmeid oleks lihtsam valida.
-
Valige väljal Mitut leheküljevälja soovite? väärtus 0 ja seejärel klõpsake nuppu Edasi.
-
-
Valige viisardi lehel Juhis 3 , kas soovite PivotTable-liigendtabeli lisada uuele või olemasolevale töölehele, ja seejärel klõpsake nuppu Valmis.
Lisamaks ühte leheküljevälja, millel on iga lähtevahemiku kohta üksus ja lisaks kõiki vahemikke konsolideeriv üksus, tehke järgmist.
-
Lisage PivotTable-liigendtabel ja PivotChart-liigenddiagrammi viisard kiirpääsuribale. Selleks tehke järgmist.
-
Klõpsake tööriistariba kõrval olevat noolt ja seejärel valige Veel käske.
-
Klõpsake lindi all vasakus allnurgas nuppu Kohanda kiirpääsuriba (...) ja seejärel käsku Veel käske.
-
Klõpsake loendis Vali käsud väärtust Kõik käsud.
-
Valige loendist PivotTable-liigendtabeli ja PivotChart-liigenddiagrammi viisard, klõpsake käsku Lisa ja seejärel nuppu OK.
-
-
Klõpsake töövihikus tühja lahtrit (mis ei kuulu PivotTable-liigendtabelisse).
-
Valige viisardi lehel Juhis 1 suvand Mitu konsolideerimisvahemikku ja seejärel Edasi.
-
Valige viisardi lehel Juhis 2a suvand Loo mulle üks leheküljeväli ja seejärel Edasi.
-
Tehke viisardi lehel Juhis 2b järgmist.
-
Naaske töövihikusse ja valige lahtrivahemik ja seejärel klõpsake PivotTable-liigendtabeli tabeli ja PivotChart-liigenddiagrammi viisardis käsku Lisa.
Näpunäide.: Kui lahtrivahemik on teises töövihikus, avage kõigepealt töövihik, et andmeid oleks lihtsam valida.
-
-
Klõpsake nuppu Edasi (Next).
-
Valige viisardi lehel Juhis 3 , kas soovite PivotTable-liigendtabeli lisada uuele või olemasolevale töölehele, ja seejärel klõpsake nuppu Valmis.
Saate luua mitu leheküljevälja ja määrata igale lähtevahemikule oma üksusenimed. Nii saate konsolideerida osaliselt või täielikult: näiteks saate luua ühe leheküljevälja, millega konsolideeritakse turundus- ja müügiosakonna andmed tootmisosakonnast eraldi, ja teise leheküljevälja, millega konsolideeritakse kõik kolm osakonda. Mitme leheküljevälja abil konsolideerimiseks tehke järgmist.
-
Lisage PivotTable-liigendtabel ja PivotChart-liigenddiagrammi viisard kiirpääsuribale. Selleks tehke järgmist.
-
Klõpsake tööriistariba kõrval olevat noolt ja seejärel valige Veel käske.
-
Klõpsake lindi all vasakus allnurgas nuppu Kohanda kiirpääsuriba (...) ja seejärel käsku Veel käske.
-
Klõpsake loendis Vali käsud väärtust Kõik käsud.
-
Valige loendist PivotTable-liigendtabeli ja PivotChart-liigenddiagrammi viisard, klõpsake käsku Lisa ja seejärel nuppu OK.
-
-
Klõpsake töövihikus tühja lahtrit (mis ei kuulu PivotTable-liigendtabelisse).
-
Valige viisardi lehel Juhis 1 suvand Mitu konsolideerimisvahemikku ja seejärel Edasi.
-
Valige viisardi lehel Juhis 2a suvand Loon leheküljeväljad ise ja seejärel Edasi.
-
Tehke viisardi lehel Juhis 2b järgmist.
-
Naaske töövihikusse ja valige lahtrivahemik ja seejärel klõpsake PivotTable-liigendtabeli tabeli ja PivotChart-liigenddiagrammi viisardis käsku Lisa.
Näpunäide.: Kui lahtrivahemik on teises töövihikus, avage kõigepealt töövihik, et andmeid oleks lihtsam valida.
-
Valige väljal Mitut leheküljevälja soovite? soovitud leheküljeväljade arv.
-
Valige iga leheküljevälja kohta väljal Milliseid üksusesilte soovite lasta igal leheküljeväljal valitud andmevahemiku nimetamiseks kasutada?, lahtrivahemik ja seejärel sisestage vahemiku nimi.
Näide
-
Kui valisite välja Mitut leheküljevälja soovite? väärtuseks 1, valige iga vahemik ja seejärel sisestage väljale Väli üks muu nimi. Kui teil on neli vahemikku ja igaüks vastab finantsaasta kvartalile, valige esimene vahemik, sisestage K1, valige teine vahemik, sisestage K2 ja korrake toimingut K3 ja K4 kohta.
-
Kui valisite välja Mitut leheküljevälja soovite? väärtuseks 2 tehke sama mis väljal Väli üks. Seejärel valige kaks vahemikku ja sisestage väljale Väli kaks sama nimi (nt H1 ja H2). Valige esimene vahemik, sisestage H1, valige teine vahemik, sisestage H1, valige kolmas vahemik, sisestage H2, valige neljas vahemik ja sisestage H2.
-
-
Klõpsake nuppu Edasi (Next).
-
-
Valige viisardi lehel Juhis 3 , kas soovite PivotTable-liigendtabeli lisada uuele või olemasolevale töölehele, ja seejärel klõpsake nuppu Valmis.










