Märkus.: Soovime pakkuda teie keeles kõige ajakohasemat spikrisisu niipea kui võimalik. See leht on tõlgitud automaatselt ja sellel võib leiduda grammatikavigu või ebatäpsusi. Tahame, et sellest sisust oleks teile abi. Palun märkige selle lehe allservas, kas sellest teabest oli teile kasu või mitte. Soovi korral saab ingliskeelset artiklit lugeda siit.
Mõni selle teema osa ei pruugi mõne keele puhul rakendatav olla.
Saate lisada nupu, nimetatakse ka käsunupu või nupp Microsoft Office InfoPathi vormimalli. Kasutajad, klõpsake nuppe kohe tegevusi, nt vormi edastamine veebiteenusele edastamine või andmebaasi päringu. Nupu saate seostada reeglite või kohandatud koodi, mis käivitub, kui kasutaja klõpsab nuppu.
Selle artikli teemad
Millal kasutada nupu
Nupud on mitmekülgne juhtelemendid, mis on kasulik paljudes erinevates stsenaariumides. Näiteks saate nupu abil saate:
-
Ühe või mitme andmeallikatele andmete edastamine.
-
Kasutajad saavad üle minna teisele vaade vormi.
-
Andmete lisamine teisene andmeallikasvärskendamine.
-
Mis tahes päringu vormi andmete kustutamine.
-
Vormi andmete arvutamine.
Kui teate, kuidas kirjutada koodi, saate nupu keerukamaid toiminguid või teha asju, mida ei toetata kasutajaliidese kujundusrežiimis. Näiteks saate koodi automaatseks kustutamiseks korduva tabeli kõik read, kui kasutaja klõpsab nuppu Kustuta kõik .
Kui vormimalli kujundada nii, et see edastab andmebaasi või muu välise andmeallika andmeid, siis klõpsake menüüd fail ja nuppu Edasta tööriistaribal käsk Edasta lisatakse vormile. Lihtne lasta kasutajatel on siiski nende edastuspunktid. Seetõttu, võite soovi korral lisada vormimalli nuppu Edasta . Järgmisel joonisel näha, kuidas see võimalik vaadata kasutaja vorm.
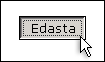
Nupu lisamisel vaikimisi vormimallile, lisab InfoPath tekstina, mis kuvatakse juhtelemendi nupp "Nupu". Kui soovite muuta teksti ja määrake nupule toimingu reegli abil, peate topeltklõpsake nuppu ja suvandite määramiseks dialoogiboksi Nuppu Atribuudid .
Kui soovite muuta sõltuvalt väärtused vormil nuppu teksti, saate luua dünaamilisi nuppu silt. Näiteks saate luua nupu sildiga Saatmine halduri, kui haldur on nimi, mille kasutaja tipib mujal vormil halduri tekstiväljal.
Nupu lisamine
Nupu lisamine on sama, kas teil on uus, tühi Vormimalli kujundamine või vormimalli kujunduse aluseks andmebaasi või muu välise andmeallika.
Järgmisel joonisel kujutatud nupp kui see on valitud kujundusrežiim.
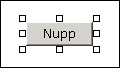
Erinevalt enamiku muude InfoPathi juhtelementide nupud pole seotud väljade või rühmade andmeallikas. See on, kuna neid tegevusi, ei, et kasutaja andmete kogumine.
Nupu lisamine
-
Viige kursor vormimallis kohta, kuhu soovite juhtelemendi lisada.
-
Kui tööpaan Juhtelemendid pole nähtav, siis klõpsake menüüs Lisa valikut Veel juhtelemente või vajutage klahvikombinatsiooni ALT+I, C.
-
Klõpsake jaotises Lisa juhtelemente, klõpsake nuppu.
-
Topeltklõpsake vormimallile lisatud nuppu ikooni.
-
Klõpsake vahekaarti üldist .
-
Klõpsake loendis toiming toimingu sooritamiseks nuppu.
Saadaolevad toimingud
Edasta ja reeglid ja kohandatud koodi toimingud on alati saadaval. Muude toimingute nupp kättesaadavus sõltub sellest, kuidas vormimalli loodud ja kas vormimall sisaldab päringut või edastab andmeid väliste andmeallikatega, nt andmebaasi või veebiteenuse andmeühenduse.
Tegevus
Kirjeldus
Esita
See toiming käivitab standardit funktsioonid vormi edastamine – see on sama, mis kasutaja, klõpsake menüü fail käsku Edasta . Luua kohandatud algatada esitada toimingu, valige reeglid ja kohandatud koodija seejärel luua reegli andmete esitamine.
Reeglid ja kohandatud koodi
See toiming kas käitatakse reegli nupu klõpsamisel või töötab kohandatud koodi. Näiteks saate luua reegli, mis esitab vormi andmete edastamine veebiteenusele või edastab meilisõnumi, klõpsates nuppu kasutaja vastuseks andmed automaatselt. Reegli määratlemiseks klõpsake nuppu reeglid. Koodi määratlemiseks klõpsake nuppu Redigeeri vormi koodi.
Käivita päring
Kui vorm on ühendatud andmebaasi või veebiteenuse, seda toimingut päringuid andmebaasi või veebiteenuse välju, mida kasutatakse andmepäringu sisestatud väärtuste põhjal.
Uue kirje
Kui vorm on ühendatud andmebaasi või veebiteenuse, kustutab see toiming vormil väärtused nii, et kasutaja saab sisestada uusi andmeid.
Kustuta ja Edasta
Kui vorm on ühendatud andmebaasi või veebiteenuse, kustutab see toiming andmebaasist päringu tagastatud kirjed.
Värskenda
Kui vorm on ühendatud andmebaasi või veebiteenuse, see toiming värskendab andmebaas või veebiteenus, mis on päringu tagastatud andmeid.
Värskendamise vorm
Vorm, mis on mõeldud veebibrauseris täita, värskendatakse selle toimingu vormiandmete suureneva viisil. Oletagem näiteks, muudatuste põhjal väärtusi, mida kasutajad sisestada muude vormi juhtelementide kokku tekstivälja. Vältimaks värskendamine vormi iga kord, kui neid juhtelemente väärtusi muuta, saate vältida andmete saatmist server nende teatud juhtelementide. Seejärel saate lisada mõne Update kokkuvõtted nuppu kogu väli, mida kasutaja saab klõpsata käsitsi värskendamiseks kokkuvõtete kõrval. Nupp Värskenda vormi toiminguga seotud on nähtav ainult siis, kui kasutajad kuvamine ja täitke vorm brauseris.
-
Väljale sildi , tehke ühte järgmistest.
-
Klõpsake nupu kohandatud teksti kasutamiseks tippige tekst, mida soovite kuvada.
-
Nupp teksti väärtus vormi kasutamiseks klõpsake Valemi lisamine

-
Paigutuse näpunäited
Järgmised näpunäited aitavad täpsemalt määratleda ilmet, suurust ja muude aspektide nuppu kontrolli.
-
Nupud tavaliselt missugune nende sildid on vaid paar sõna head välja.
-
Korraga mitu nuppu suuruse muutmiseks valige nupud, mille suurust soovite muuta. Vajutage klahvikombinatsiooni ALT + ENTER, ja seejärel tehke vajalikud muudatused vahekaardil suurus .
-
Äärise või nupu värvi muutmiseks valige nupp, mida soovite muuta. Klõpsake menüüs Vorming nuppu Äärised ja varjustusja tehke soovitud muudatused.
-
Ei saa pildi lisamiseks nuppu kujundusrežiim. Seda piirangut lahendamiseks saate käsitsi redigeerida manifesti (.xsf) faili, mis on seotud vormimalli, kuigi see meetod on soovitatav ainult täpsemalt vormi kujundajad.
-
Kui kasutate sama nuppu rohkem kui ühes vaates, proovige paigutamine sarnase asukoha igas vaates ja kasutada sama nuppu teksti järjepidevuse.
-
Ilme viimistlemiseks, kaaluge erinevate laiustega saate kasutada nuppude vormimalli keelele. Samuti proovige vältimiseks kitsas, lühike või pikk nuppudega, kuna mittestandardsed nupp suurused sageli vaadata ebaprofessionaalne.










