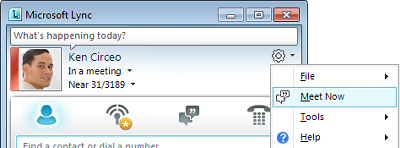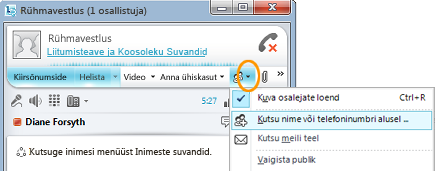Sellest juhendist saate teada, kuidas Microsoft® Lync™ 2010 suhtlustarkvara abil teha improviseeritud võrgukoosolekuid ja konverentskõnesid.
Selle artikli teemad
Ühiskasutustegevuste alustamine
Ekraani jagamiseks mõnes muus asukohas asuva kolleegiga, ametliku Microsofti® PowerPoint ® esitluse saatmiseks või ideede jagamiseks tahvlil kulub vaid paar klõpsu.
Töölaua või kuvarite ühiskasutusse andmine
-
Topeltklõpsake Lynci põhiakna kontaktiloendis soovitud kontakti nime.
-
Kui vestlusaken avaneb, klõpsake menüüdÜhiskasutus.
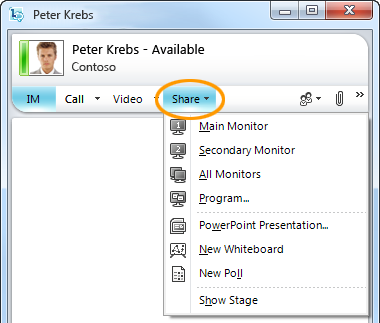
-
Valige, milliseid kuvareid jagada.
Märkus.: Kui annate sisu aktiivselt ühiskasutusse või esitate seda, kuvatakse akna ülaservas riba, millel on tekst Ühiskasutuses.

Valige jagatav programm
Mõnikord soovite jagada ainult ühte programmi ja selle aknaid.
-
Klõpsake vestlusaknas menüüd Anna ühiskasutusse ja seejärel nuppu Programm.
-
Topeltklõpsake dialoogiboksis Programmide ühiskasutus programmi, mida soovite kuvada.
Märkus.: Kui annate programmi aktiivselt ühiskasutusse, kuvatakse akna ülaosas riba, mis näitab, et olete nüüd ühiskasutuses , ja programmiakna ümber kuvatakse sära, mis näitab, mida kuvatakse.
Töölaua, kuvarite või programmide ühiskasutuse lõpetamine
-
Klõpsake ekraani ülaservas oleval ühiskasutusribal nuppuLõpeta ühiskasutus.

Kellelegi oma töölaua juhtimise andmine
Kui annate töölaua, kuvari või programmi ühiskasutusse, siis esialgu olete juhtrollis vaid teie ise. Kui olete valmis, saate lubada teistel oma hiire ja klaviatuuri abil arvutis liikuda ja seal muudatusi teha. Juhtimise saate igal ajal uuesti üle võtta.
-
Klõpsake ühiskasutusribal menüüdAnna juhtimine üle ja tehke ühte järgmistest.
-
Et lubada kõigil koosolekul osalejatel arvuti juhtimine automaatselt üle võtta, klõpsake käsku Nõustu automaatselt juhtimistaotlustega.
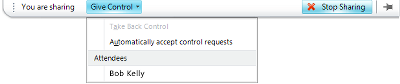
-
Kui soovite anda juhtimise üle mõnele kindlale inimesele, klõpsake jaotises Osalejad selle isiku nime.
Märkus.: Kui valite isiku, saab ta kohe juhtida teie hiirt ja teha klaviatuuri abil parandusi. Kui valite suvandi Aktsepteeri juhtimistaotlused automaatselt, saavad inimesed automaatselt kontrolli, kui nad klõpsavad nuppu Taotle juhtimist.
Juhtimise uuesti ülevõtmine
-
Klõpsake ühiskasutusribal menüüd Anna juhtimine üle.
-
Kui ruut Aktsepteeri juhtimistaotlused automaatselt on märgitud, klõpsake seda selle tühjendamiseks või isikult juhtimise tagasivõtmiseks klõpsake käsku Võta juhtimine tagasi.
PowerPoint esitluse kindlustundega esitamine
Rühmale ettevalmistatud esitluse esitamisega soovite kõige tõenäolisemalt kontrollida kogu aeg kuvatavat sisu, kiirust ja kiirust.
-
Topeltklõpsake Lynci põhiakna kontaktiloendis kontakti nime.
-
Klõpsake vestlusaknas menüüd Ühiskasutus ja seejärel käsku PowerPoint Esitlus.
-
Topeltklõpsake dialoogiboksis PowerPoint esitamine PowerPoint esitlust, mida soovite esitada. Kohe, kui sisu on teisendatud ja üles laaditud, näevad teised osalejad teie esitlust.
Märkus.: Iga kord, kui esinete, kuvatakse akna ülaservas riba, millel on tekst Teie esitate.
Lõpeta esitus
-
Klõpsake ühiskasutusribal nuppu Lõpeta esitus.
Vestluste, kõnede või võrgukoosolekute salvestamine
Saate salvestada võrgukoosolekuid, kõnesid ja vestlusi. Vaikimisi salvestatakse salvestised arvutisse asukohta C:\Kasutajad\kasutajanimi\Lync 2010 Salvestised.
Vestluse või kõne salvestamine
Kui osalete koosolekul, vestluses või kõnes, saate alustada salvestamist.
-
Klõpsake vestlusaknas menüüd Veel suvandeid ja seejärel käsku Käivita salvestamine.

Salvestise esitamine
Salvestisi saate esitada Microsoft® Lync™ 2010 salvestisehalduri kaudu. Selleks tehke järgmist.
-
Klõpsake nuppu Start, siis käsku Kõik programmid, rakendust Microsoft Lync 2010 ja seejärel valikut Microsoft Lync 2010 salvestisehaldur.
-
Klõpsake Microsoft Lync 2010 salvestisehalduris salvestist ja seejärel nuppu Esita.
Salvestise eksportimine levitamiseks
Samuti saate eksportida salvestise, mille saate salvestada ühiskasutatavasse asukohta ja saata meilimanusena.
-
Rakenduses Lync 2010 salvestisehalduris klõpsake nuppu Lynci salvestised, salvestist, nuppu Ekspordi ja seejärel järgige esitatud juhiseid. Vaikimisi salvestatakse levitatav salvestis kausta C:\Users\username\Lync 2010 Recordings (Salvestamised).