Microsoft® Lync™ 2010 Attendant on integreeritud kõnehaldusrakendus, mis võimaldab teil tõhusalt hallata paljusid vestlusi korraga, käsitledes ja suunates telefonikõnesid ja kiirsõnumeid.
Selle artikli teemad
Helistamine ja kõnede vastuvõtmine
Kõnede tegemine ja vastuvõtmine on üks rakenduse Lync 2010 Attendant levinumaid toiminguid. Kiirsõnumite saatmise ja vastuvõtmise toimingud on sarnased. Kõne ajal saate endiselt kiirsõnumeid vastu võtta.
Helistamine
Kontaktiloendis olevale isikule helistamiseks topeltklõpsake selle isiku nime või klõpsake nime kõrval olevat telefoninuppu.

-
Kui topeltklõpsate kontaktiloendis mõnda nime, tehakse kontaktiloendis vaikimisi sellele isikule telefonikõne.
Vaikesätet saate muuta nii, et topeltklõpsamisel saadetakse hoopis kiirsõnum.
-
Klõpsake tööriistaribal nuppu Suvandid , seejärel ripploendis nuppu Suvandid ja seejärel vahekaarti Toimingud ja teatised .
-
Tehke jaotise Kontakti topeltklõpsamisel kõrval olevas ripploendis järgmine käsk Saada kiirsõnum.
-
Klõpsake nuppu OK.

-
Kontakti otsimiseks tippige tema nimi otsinguväljale . Tippimise ajal kuvatakse kontaktiloendis vastavad nimed. Pange tähele, et otsingul kulub algse indekseerimise lõpuleviimiseks aega.
-
Numbri järgi valimiseks sisestage number väljale Otsing ja seejärel topeltklõpsake otsingutulemit .
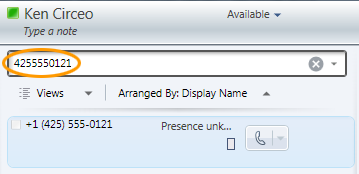
Kõnele vastamine
-
Kui keegi teile helistab, kuvatakse Lynci põhiakna alas Sissetulev teade. Sellele vastamiseks topeltklõpsake teatisel suvalist kohta.

Märkus.: Korduva helistaja puhul näeb kõneteatis välja teistsugune – kontakt, kes on teile 30 minuti jooksul helistanud mitu korda. Kõnele vastamiseks topeltklõpsake teatist või klõpsake nuppu Aktsepteeri või Keeldu.

Kõnest keeldumine
-
Häälkõnest keeldumiseks paremklõpsake sissetuleva kõne teatist ja seejärel klõpsake käsku Ignoreeri. Kui kõnepost on lubatud, suunatakse kõne ümber kõneposti.
Kõne ümbersuunamine kõneposti
-
Kõne ümbersuunamiseks kõneposti paremklõpsake sissetuleva kõne teatist, valige Käsk Suuna ümber ja seejärel valige alternatiivne number või Kõnepost.
Mida kõne ajal teha?
Kui olete kõnele vastanud, kuvatakse see alas Aktiivsed. Kõne juhtelementide abil saate teha mitmesuguseid toiminguid.
Kõne ootelepanek
-
Klõpsake vestlusaknas ikooni Ootele .

Kõne edastamine
-
Klõpsake vestlusaknas ülekandmisikooni .
-
Topeltklõpsake kontaktiloendis nime, kellele soovite kõne edastada.
-
Kõne lihtsalt kaob vestlusaknast. Kui edastus ei õnnestu, kuvatakse vaikimisi tõrketeade.

Märkus.: Teatiste keelamiseks klõpsake nuppu Suvandid, vahekaarti Toimingud ja teatised, tühjendage vastavad märkeruudud ja seejärel klõpsake nuppu OK.
Enne kõne edastamist konsulteerige soovitud adressaadiga
-
Klõpsake vestlusaknas nuppu Konsulteeri enne kõnede edastamist või ühendamist . Kõne pannakse ootele.

-
Klõpsake kontaktiloendis adressaadi telefoniikooni. (Või klõpsake kiirsõnumside kaudu suhtlemiseks nende kiirsõnumside ikooni.)

Märkus.: Kui konsulteerite soovitud adressaadiga, avaneb uus vestlusaken. Algne helistaja jääb seotuks ning tema vestlus on ootele pandud ja liigub alale Ootele. Topeltklõpsake vestluste vaheldumisi aktiveerimiseks.
-
Kui adressaat nõustub üleviimisega, klõpsake nuppu Helista sellele kontaktile, ühenda .

Märkus.: Kui saaja ei soovi üleandmist vastu võtta, lõpetage konsultatsioon. Helistajaga vestluse jätkamiseks klõpsake nuppu Ootele/jätka kõnet. Seejärel saate enne vestluse lõpetamist helistajaga vestelda ja märkmeid teha.
Kui edastus õnnestub, ei kuvata visuaalset näidikut – kõne lihtsalt kaob vestlusaknast. Nurjunud edastus kuvab tõrketeate, kui te pole aknas Suvandid teatisi keelanud.
Kellegi teise kutsumine kõnega liituma
-
Konverentskõne ajal kontaktide lisamiseks klõpsake ikooni Lisa ja seejärel topeltklõpsake kontakti nime või lohistage kontakt kontaktiloendist vestlusalale. Mobiiltelefoninumbri saate sisestada ka valimisklahvistiku abil.

Kõne lõpetamine
-
Vestluse lõpetamiseks klõpsake ikooni Lõpeta vestlus .

Mitme vestluse haldamine
Põhiakna vestlusala (vasakus servas) on koht, kus toimub kogu vestlustegevus. Pöörates tähelepanu sissetulevatele, aktiivsetele ja ootel (ootel) vestlustele, saate korraga hallata mitut vestlust.
Üks aktiivne vestlus
-
Pidage meeles, et aktiivses alas olev vestlus on see, millega praegu tegelete. Sissetulevale kõnele vastamiseks või ootel kõne teisaldamiseks alale Aktiivsed topeltklõpsake seda.
Mitu aktiivset vestlust (telefon ja kiirsõnumside)
-
Saate korraga hallata mitut aktiivset vestlust, eeldusel et ainult üks neist on häälvestlus. Näiteks saate sissetuleva kõne vastu võtta ka siis, kui säilitate veel kaks kiirsõnumsidevestlust. Sel juhul teisaldatakse aktiivne (punase noolega) vestlus aktiivsesse alasse olenemata sellest, millise kiirsõnumivestluse te praegu adressite.

Topeltklõpsake kõneteatist või vestlust, et teisaldada see alale Aktiivne.
Kontaktiloend ja rühmad
Kontaktiloend on loend kolleegidest, perest, sõpradest ja kolleegidest, kellega kõige sagedamini suhtlete. See näitab teie kontaktide kättesaadavust ja võimaldab teil vaadata täiendavaid kontaktandmeid, paremklõpsates kontakti nime ja seejärel klõpsates käsku Atribuudid. Kontaktiloend on kontaktidega suhtlemise alguspunkt. Hiireklõpsu või kahe hiireklõpsuga saate teha telefonikõne, alustada kiirsõnumsideseanssi, alustada meilivestlust või alustada konverentsi.
Kontaktide otsimine ja lisamine
Nende inimeste otsimiseks, kelle soovite kontaktiloendisse lisada, kasutage otsinguvälja.
-
Tippige väljale Otsing isiku kuvatav nimi või meiliaadress. Kõik vastavad nimed kuvatakse otsingutulemites. Otsingu lõpuleviimiseks võib kuluda mõni minut.
Märkus.: Vaikimisi loetleb Lync 2010 Attendant kõik vastavad kasutajad Active Directory® domeeniteenustest ning Microsofti® Outlook sõnumside- ja koostöörakenduse kontaktiloendist.
-
Paremklõpsake isiku nime ja osutage käsule Lisa kontaktiloendisse. Kuvatakse teie kohandatud rühmade loend.
-
Kontakti jaoks uue rühma loomiseks klõpsake kohandatud rühma või nuppu Uus rühm.

Kontaktide sortimine
Kontakte saate sortida erinevate kriteeriumide järgi (nt kuvatav nimi, saadavus või ettevõte). Kontaktide sortimine lihtsustab meeskonnaliikmete kiiret korraldamist, otsimist ja nendega suhtlemist.
-
Klõpsake kontaktiloendi ülaosas nupu Korraldusalus kõrval olevat noolt. Kuvatav nimi on Lync 2010 Attendanti vaikesortimisjärjestus.
-
Valige ripploendist sortimiskriteerium (nt Kättesaadavus).
Märkus.: Võrgusolekurežiimi või tundmatu olekuga kontakte ei saa peita.
Kohandatud rühmade korraldamine
Kiiremaks juurdepääsuks seostuvatele kontaktidele saate need korraldada kohandatud rühmadesse. Näiteks võivad teil olla kohandatud rühmad nimega Arendus, Müük ja Minu meeskond.
Tühja kohandatud rühma loomine
Kohandatud rühma saate luua rühmaloendist. Kohandatud rühm on tühi, kuni sinna kontakte lisate.
-
Klõpsake rühmaloendis nupu Kohandatud kõrval olevat plussmärki. Rühmaloendis kuvatakse uus rühm.
-
Tippige rühma nimi ja vajutage sisestusklahvi (ENTER).

Kohandatud rühma loomine kontaktiloendist
Saate luua kohandatud rühma, mis asustatakse kohe valitud kontaktidega.
-
Valige kontaktiloendist üks või mitu kontakti või kasutage kontakti otsimiseks välja Otsi.
Märkus.: Mitme kontakti valimiseks vajutage klahvikombinatsiooni CTRL+Click the names või SHIFT+Click on külgnevad nimed.
-
Paremklõpsake ühte kontakti ja osutage käsule Lisa kontaktiloendisse.
-
Klõpsake nuppu Uus jaotis.
-
Tippige rühma nimi ja vajutage sisestusklahvi (ENTER).
-
Kontaktide lisamiseks lohistage need kontaktiloendist rühma.
Kohandatud rühmade korraldamine
Vaikimisi korraldatakse kohandatud rühmad tähestikulises järjestuses. Nende ümberkorraldamiseks tehke ühte järgmistest.
-
Pukseerige rühm loendi teise kohta.
-
Paremklõpsake rühma ja seejärel klõpsake käsku Nihuta rühm üles või Nihuta rühm alla.
-
Rühma valimiseks klõpsake seda ja seejärel vajutage klahvikombinatsiooni ALT+SHIFT+ülesnool või ALT+SHIFT+allanool.
Standardrühmade kuvamine
Lync 2010 Attendant sisaldab kolme tavarühma: Sagedased, Saadaolevad ja Kõik kontaktid.
-
Lync 2010 Attendanti kaudu hiljuti kontakti saanud inimeste nimed laskuvas järjestuses.
-
Saadaolevate loendite hulgas on kõik kontaktid, kelle kohalolek ei tähista olekut Eemal, Tundmatu ega Ühenduseta.
-
Kõik kontaktid loetleb kõik kontaktiloendisse lisatud kontaktid (v.a leviloendi liige olemine).
Viimatiste otsingute kuvamine
-
Lync 2010 Attendanti abil viimatiste otsingukriteeriumide ja -tulemite kuvamiseks klõpsake nuppu Viimane otsing .
Kuidas toimib meeskonnakõne?
Saate lisada kontakti meeskonnakõne rühma, kes saab teie nimel teie kõnedele vastata. Meeskonnakõne rühma liikmeid saate igal ajal redigeerida.
Kontakti lisamine meeskonnakõne rühma
-
Klõpsake tööriistaribal nuppu Kuva või muutke ümbersuunamissätteid.

-
Valige Call-Forwarding Sätted jaotises Tee kõnede saamisel järgmine käsk Helista mulle ja minu meeskonnakõne rühmale.

-
Klõpsake jaotises Meeskonnakõne rühma liikmete lisamine enda nimel kõnele vastamiseks nuppu Lisa.
-
Tippige selle kontakti nimi, kes saab teie kõnedele vastata, ja klõpsake nuppu OK.
NB!: Igal kontaktil, kelle valite meeskonnaliikmeks, peab olema Enterprise Voice lubatud.

Helisemise viivituse seadmine
Kui lubate meeskonnakõne, on oluline määrata helisemise viivitus. Kui lülitate sisse helina viivituse, helisevad sissetulevad kõned teile esimesena ja seejärel pärast viivitust teie meeskonnakõne rühm.
-
Helisemisviivituse määramiseks klõpsake nuppu Helisemise viivitus.

-
Märkige ruut Lülita helisemise viivitus sisse ja määrake helisemise viivitusaeg.
-
Kui kõik on valmis, klõpsake nuppu OK.
-
Nende sätete salvestamiseks ja rakendamiseks klõpsake allservas uuesti nuppu OK .
Märkus.: Enne nende sätete salvestamist peaksite selle sätte rakendamiseks Outlook määratud tööajal selle ruudu märkima.
Vastamisrühma agendi kõnedele vastamine
Vastamisrühma agendina olete valitud vastama telefonikõnedele rühma või mitme rühma jaoks. Rühma kuuluvatele telefonikõnedele vastamiseks ja haldamiseks saate kasutada rakendust Lync 2010 Attendant.
-
Kui serveriadministraator teeb teid vastamisrühma agendiks, kuvatakse rakenduses Lync 2010 Attendant teade selle kohta, millisesse rühma olete lisatud.
Kõnele vastamine
Kui olete rühma sisse logitud, olete valmis helistama.
-
Sissetuleva kõne teatise väljal Via kuvatakse teile, milline rühm suunab kõne teile.
-
Kõnele vastamiseks klõpsake teatist.

Pargikõned
Kui saate kõne, mis tuleb üle viia teise osakonda, saate kõne ootelepaneku asemel parkida ootelepaneku järjekorras. Ootele panemise järjekorras kuvatakse toomisnumber, mille abil saate kõne tuua. Veenduge, et tugimeeskond oleks konfigureerinud pargikõne funktsiooni.
Kõne pargimine
-
Vastake sissetuleva kõne teatisele.
-
Kõne pargimiseks klõpsake nupu Ootele all olevat rippmenüüd ja seejärel valige Pargikõne.

-
Kui kõne on pargitud, kuvatakse toomisnumbriga teatis.
-
Edastage toomisnumber isikule või osakonnale, kellele kõne suunatakse.

Pargitud kõne toomine
-
Kui teatis on nähtav, klõpsake nuppu Too.
-
Või sisestage otsinguväljale pargitud kõne toomisnumber. Seejärel olete ühendatud pargitud helistajaga.










