Microsoft® Lync™ 2010 Attendee on konverentsiklient, mis võimaldab kasutajatel, kellel pole Microsoft® Lync™ 2010 suhtlustarkvara installitud, osaleda Lync 2010 võrgukoosolekutel.
Lync 2010 Attendee pakub suhtlus- ja koostöötööriistu näiteks video saatmiseks, juhtimise taotlemiseks ja tagasi andmiseks ning küsitluse läbiviimiseks. Neid ja muid toiminguid kirjeldatakse selles artiklis.
Selle artikli teemad
Alustamine
Lync 2010 Attendee on klientrakendus, mida saate kasutada koosolekuga liitumiseks, kui teil pole rakendust Lync 2010. Kui teie asutuse tugimeeskond pole veel osalejat installinud ja häälestanud, saate selle enne koosolekuga liitumist installida või selle soovi korral koosolekuga liitumise käigus alla laadida ja installida. Kui liitute autenditud kasutaja asemel külaliskasutajana, võivad mõned koosolekufunktsioonid olla teie jaoks piiratud.
Kui lähete pärast installimist otse menüü Start arvutis, kus töötab Windows ® operatsioonisüsteem, et pääseda attendee juurde, kuvatakse teile üldised, isiklikud, helinad ja helid, heliseade ja videoseade häälestussuvandid.
Kui olete alustamistoimingud lõpule viinud, oletegi valmis koosolekuga liituma.
Hääleks valmistumine
Kui teil on mikrofon ja kõlarid, saate kasutada attendee võrgukoosolekutel rääkimiseks ja kuulamiseks. Samuti saate vooluvõrku ühendada mis tahes seadme, mida teie organisatsioon soovitab (nt USB-peakomplekt, USB-telefon või -käsiseade). Osaleja konfigureerib sätted olenevalt ühendatud seadmest automaatselt.
Saate helisätteid enne koosolekut kontrollida või kohandada, klõpsates nuppu Start, suvandit Kõik programmid, Microsoft Lync 2010 Attendee ja seejärel suvandi Suvandid käsku Heliseade. Seadmete kohandamiseks saate kasutada seadme valiku liugurit, liigutades seda helitugevuse vähendamiseks vasakule või paremale, et seda suurendada.
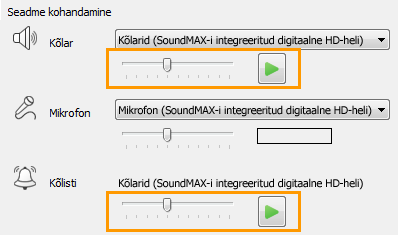
Veebikaamera kasutamine koosolekul
Täiustatud koosolekukogemuse saamiseks ja kui teie organisatsioon seda lubab, saate veebikaamera ühendada oma arvutiga. Osaleja tuvastab veebikaamera automaatselt ja kasutab seda, kui võrgukoosolekul on video saadaval. Samuti saate seadmeid lisada või vahetada pärast Attendee installimist.
Veebikaamera sätete määramine enne koosolekut
-
Klõpsake nuppu Start, siis käsku Kõik programmid, nuppu Microsoft Lync 2010 Attendee ja seejärel nuppu Videoseade.
-
Kui teil on mitu veebikaamerat, valige see, mida soovite videokõne jaoks kasutada.
-
Veebikaamera atribuutide vaatamiseks ja vajaduse korral muutmiseks klõpsake nuppu Veebikaamera Sätted. Need atribuudid on automaatselt määratud, nii et saate algsete sätete juurde naasmiseks klõpsata nuppu Vaikesäte , kui midagi teie muudetud ei olnud see, mida soovisite või eeldasite.
-
Kui olete muudatusi teinud ja olete nendega rahul, klõpsake nuppu Rakenda .
Veebikaamera sätete vaatamine koosoleku ajal
-
Kui olete koosolekul, vajutage muuteklahvi (ALT), klõpsake nuppu Sätted ja seejärel nuppu Suvandid.
Koosoleku ajal kiirsõnumi saatmine
Saate koosoleku ajal vestelda kiirsõnumivestlusega. Nupp Kiirsõnum kuvatakse alal Liitumisteave ja Koosoleku suvandid, mis kuvatakse koosolekuga liitumisel.

-
Alustage inimestele kiirsõnumite saatmist, klõpsates nuppu Kiirsõnum ja tippides sõnumi. Kui olete tippimise lõpetanud, vajutage sisestusklahvi (Enter).
Koosoleku ajal video saatmine
Koosolekul olles saate saata video.
-
Vajutage muuteklahvi (Alt), klõpsake nuppu Sätted, nuppu Suvandid ja seejärel video saatmise alustamiseks nuppu Video.
Juhtimise taotlemine, ülevõtmine ja tagasi andmine
Kui esineja kuvab oma töölaua või rakenduse, saate taotleda ajutist juhtimist. Klõpsake nuppu Taotle juhtimist. Kui esineja võtab teie taotluse vastu, saate hakata tema töölauda või rakendust reguleerima. Juhtimise tagasi andmiseks klõpsake käsku Vabasta juhtimine.

Esitatavatele failidele marginaalide lisamine
Kui microsoft® PowerPoint ® esitlust kuvatakse, saate õiguste korral kasutada esitluse vasakus allnurgas olevaid marginaalinuppe. Kui olete marginaalid valmis saanud, saate esitluse koos marginaalidega salvestada.
-
Esitluse koostamiseks ja marginaalinuppude kasutamiseks klõpsake nuppu Anna ühiskasutusse ja seejärel klõpsake PowerPoint esitlust.
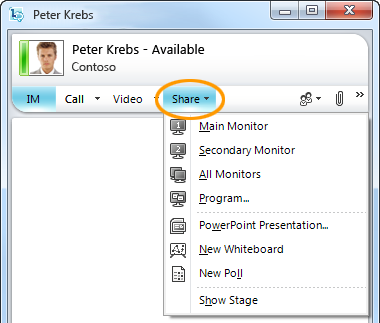
Lisateavet leiate teemast PowerPoint esitluse esitamine.
Üldist teavet töölaua ühiskasutuse kohta leiate teemast Töölaua ja programmide ühiskasutusse andmine.
Hääletuse korraldamine
Koosoleku ajal saab koosoleku esineja luua ja hallata küsitlusi. Küsitlus koosneb ühest küsimusest ja kuni seitsmest võimalikust valikust. Koosolekul võib olla mitu küsitlust, kuid ühiskasutuse etapis saab korraga kuvada ainult ühe küsitluse. Saate luua küsitlusi, neid kuvada või peita, sulgeda või eemaldada, küsitluse sisu redigeerida ja küsitluse tulemused salvestada.
-
Küsitluse loomise alustamiseks klõpsake koosolekuaknas nuppu Anna ühiskasutusse ja seejärel nuppu Uus küsitlus.
Küsitluse haldamise kohta leiate lisateavet teemast Küsitluse läbiviimine.
Koostöö tahvlil
Tahvel on tühi leht märkmete, joonistuste või imporditud piltide jaoks, mille kallal koosolekul osalejad saavad koos töötada.
-
Uue tahvli avamiseks klõpsake koosolekuaknas menüüd Ühiskasutus ja seejärel käsku Uus tahvel. Järgmisel joonisel on kujutatud tööriistad, mis on osalejatele tahvliga töötamisel saadaval.
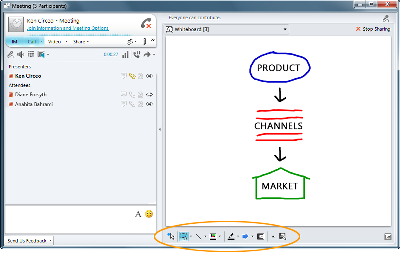
Täieliku teabe leiate teemast Koostöö tahvlil.










