Microsoft® Lync™ 2010 koosoleku või konverentskõne plaanimiseks saate kasutada Microsoft® Lync™ 2010 võrgukoosoleku lisandmoodulit. Plaanimata koosoleku alustamiseks saate kasutada ka rakendust Lync 2010, et arutada midagi, mis nõuab kohest tähelepanu.
NB!: Lync toetab nii võrgukoosolekuid kui ka konverentskõnesid. Ühte koosolekukutset kasutatakse mõlemal eesmärgil.
Selle artikli teemad
Võrgukoosoleku või konverentskõne plaanimine
Võrgukoosoleku või konverentskõne kutse loomiseks tehke järgmist.
-
Avage Microsoft® Outlook ® ja klõpsake kalendris menüü Avaleht nuppu Uus võrgukoosolek (rakenduses Microsoft® Outlook ® 2010) või Võrgukoosolek (Microsoft® Office Outlook® 2007).
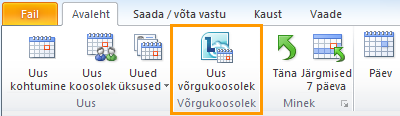
-
Tippige koosolekukutse väljale Adressaat nende inimeste meiliaadressid, keda soovite koosolekule kutsuda semikoolonitega eraldatuna.
-
Tippige koosolekukutse väljale Teema koosoleku teema.
-
(Valikuline) Tippige koosolekukutse sisuosasse lingi Liitu võrgukoosolekuga kohal täiendavad koosoleku üksikasjad.
Märkus.: Ärge muutke koosolekukutses olemasolevat teksti. See võib takistada inimesi koosolekuga liitumast.
-
(Valikuline) Klõpsake koosolekukutse menüü Koosolek jaotises Kuvamine nuppu plaanimisabimees. Kasutage plaanimisabimees, et kõik oleksid teie valitud ajal saadaval.
-
Klõpsake koosolekukutse jaotises Võrgukoosolek nuppu Koosoleku suvandid ja seejärel aktsepteerige või muutke vaikesuvandeid vastavalt vajadusele. Lisateavet leiate järgmisest jaotisest Koosoleku juurdepääsu ja esineja suvandite määramine.
Koosoleku juurdepääsu- ja esinejasuvandite määramine
Võrgukoosolekute vaikesuvandid sobivad eelkõige väikeste konverentskõnede või ettevõtte töötajatega toimuvate ühiskasutus- ja koostööseansside jaoks. Kui kavandate võrgukoosolekut inimestega, kes ei kuulu teie organisatsiooni, või teie koosolek on ebatavaliselt suur, saate dialoogiboksi Võrgukoosoleku suvandid abil teha järgmist.
-
Kes? enne koosolekule lubamist ootama ooteruum ?
-
Kes? peaksid koosoleku ajal olema esineja õigused?
Juurdepääsu- ja esinejasuvandite määramiseks tehke järgmist.
-
Klõpsake loodud koosolekukutse menüü Koosolek jaotises Võrgukoosolek nuppu Koosoleku suvandid.
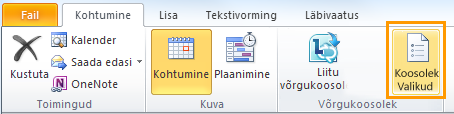
-
Märkige dialoogiboksis Võrgukoosoleku suvandid ruut Kohanda koosoleku juurdepääsu ja esinejaid .
-
Valige jaotises Juurdepääs ja esinejad suvandid, mis vastavad plaanitava koosoleku suurusele ja tüübile. Juhised leiate selle toimingu lõpus olevatest kuvatõmmistest ja tabelitest.
-
Klõpsake nuppu Heli ja Telefon, määrake soovitud suvandid. Kui see on saadaval, määrake keelesuvandid vastavalt vajadusele. Seejärel klõpsake nuppu OK.
Juurdepääsusuvandite abil saate määrata, millised osalejad peavad enne esineja lubamist ooteruum ootama.
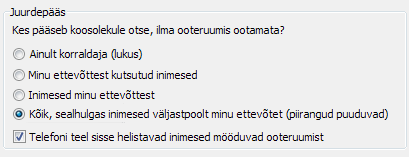
Järgmises tabelis kirjeldatakse iga suvandit üksikasjalikult.
|
Accessi suvand |
Kes? ooteruumis ootamine |
Millal see suvand valida? |
|
Ainult korraldaja (lukus) |
Kõik |
Te ei soovi, et inimesed vaataksid teie jaotusmaterjale või Microsoft® PowerPoint ® slaide enne koosolekut |
|
Minu ettevõttest kutsutud inimesed |
Inimesed, kellel pole teie võrgus kontot, ja inimesed, keda ei kutsutud |
Arutate midagi tundlikku või konfidentsiaalset |
|
Inimesed minu ettevõttest |
Inimesed, kellel pole teie võrgus kontot |
Kõigil osalejatel on teie ettevõtte võrgus konto. |
|
Kõik, sealhulgas minu ettevõttest väljaspool olevad inimesed (piirangud puuduvad) |
Mitte keegi |
Kutsute väliseid osalejaid |
|
Inimesed, kes helistavad sisse telefoniga, eiravad ooteruumi |
Mitte keegi, kes sisse helistab |
Teie juurdepääsuvõimalus on Inimesed minu ettevõttest või Kõik, kaasa arvatud inimesed väljaspool minu ettevõtet. (See märkeruut pole saadaval ainult korraldaja (lukustatud) koosolekute korral ja pole ettevõtte koosolekutelt kutsutud inimeste puhul soovitatav) |
Esinejasuvandid määravad, millistele osalejatele antakse koosoleku plaanimisel automaatselt esineja õigused.
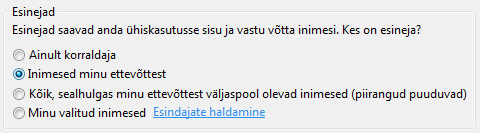
Järgmises tabelis kirjeldatakse kõiki neid suvandeid täpsemalt.
|
Esinejasuvand |
Kes on esineja? |
Millal see suvand valida? |
|
Ainult korraldaja |
Ainult isik, kes plaanib koosoleku |
Esitluste korral, kus osalejad ei pea koosoleku sisuga suhtlema. Pange tähele, et saate koosoleku ajal määrata täiendavaid esinejaid. |
|
Inimesed minu ettevõttest |
Kõik kutsutud, kel on teie võrgus konto |
Rühmatööseansid, kus osalejad töötavad teie asutuses ning saavad koosoleku sisu ühiskasutusse anda ja muuta |
|
Kõik, sealhulgas minu ettevõttest väljaspool olevad inimesed (piirangud puuduvad) |
Kõik kutsutud |
Rühmatööseansid inimestega, kel puudub teie võrgus konto |
|
Minu valitud inimesed |
Teie ja teie valitud osalejad |
Mitme esinejaga esitluste korral |
Plaanimata koosoleku alustamine funktsiooni Välkkoosolek abil
Plaanimata koosoleku alustamiseks käsuGa Välkkoosolek abil tehke järgmist.
-
Avage Lync ja klõpsake Lynci põhiaknas nupust Suvandid paremal asuvat noolenuppu Kuva menüü

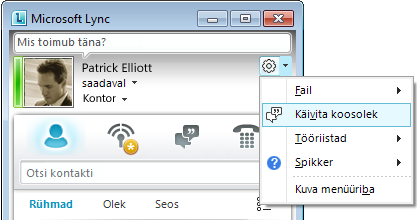
-
Klõpsake rühmavestluse aknas menüüd Inimeste suvandid

-
Inimeste kutsumiseks oma kontaktiloendist klõpsake nuppu Kutsu nime või Telefon numbri järgi, tippige telefoninumber või valige üks või mitu kontakti ja seejärel klõpsake nuppu OK.
-
Inimeste kutsumiseks meilisõnumiga klõpsake nuppu Kutsu meili teel ja täitke koosolekukutse.
-
Kavandatud võrgukoosoleku või konverentskõnega liitumine
Kavandatud koosoleku või konverentskõnega liitumiseks tehke järgmist.
-
Avage Outlooki kalender koosolek, kus soovite liituda.
-
Klõpsake koosolekukutses nuppu Liitu võrgukoosolekuga.
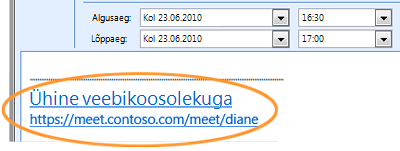
Plaanimata koosolekuga liitumine
Teid võidakse kutsuda planeerimata või välkkoosolekule või juba käimasolevale koosolekule:
-
Klõpsake kuva paremas allnurgas kuvatavas teatises nuppu Liitu.
koosoleku helile Ühendus
Saate konfigureerida Lynci koosoleku heliga iga kord samamoodi ühendust looma või teilt soovitud valikut küsima.
Heliühenduse suvandi valimine rakenduse Lync 2010 esmakordsel kasutamisel
Kui liitute Esimest korda Lynci koosoleku või konverentskõnega, kuvatakse dialoogiboks Koosoleku heliga liitumine .
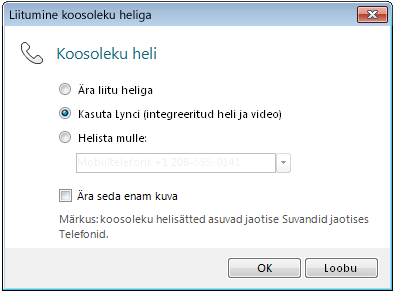
Märkus.: Olenevalt sellest, kuidas teie asutus on konfigureeritud, võidakse teile kuvada erinevad valikud.
Koosoleku heliga ühenduse loomiseks tehke järgmist.
-
Valige dialoogiboksis Koosoleku heliga liitumine soovitud suvand. Üksikasjalikumat teavet leiate selle toimingu lõpus olevast tabelist.
-
(Valikuline) Heliühenduse valiku kasutamiseks igal koosolekul märkige ruut Ära seda enam kuva .
-
Koosolekuga liitumiseks klõpsake nuppu OK .
|
Koosoleku heliga liitumise suvand |
Millal see suvand valida? |
|
Ära liitu heliga |
Eelistate koosolekule sisse helistada. |
|
Lynci kasutamine (integreeritud heli ja video) |
(Soovitatav) Soovite kasutada Lynci sisseehitatud arvutiheli ja -videot. |
|
Helista mulle numbril: |
Soovite, et Microsoft® Lync™ Server 2010 suhtlustarkvara teile helistaks. Loetletud numbrid on need, mille sisestasite dialoogiboksi Lync – Suvandid suvanditesse Telefonid. |
Märkus.: Te ei saa videovestlustes osaleda, kui helistate sisse või valite suvandi Helista mulle numbril
Vaikehelivaliku muutmine
-
Klõpsake Lynci põhiaknas nuppu Suvandid

-
Klõpsake dialoogiboksis Lync – Suvandid nuppu Telefonid ja tehke jaotises Konverentskõnedega liitumine väljal Koosoleku heliga liitumine ühte järgmistest.
-
Koosolekutel integreeritud arvutiheli kasutamiseks klõpsake nuppu Lync.
-
Kui soovite, et Lync Server 2010 teile helistaks, valige loendist telefoninumber.
Märkus.: Kui soovitud telefoninumbrit ei kuvata, sisestage see dialoogiboksi ülaservas jaotises Minu telefoninumbrid.
-
Koosolekutele telefoniga sissehelistamiseks valige Ära liitu heliga.
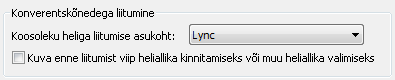
-
-
(Valikuline) Märkige jaotises Konverentskõnega liitumine ruut Küsi enne liitumist, et kinnitada või valida mõni muu heliallikas . Valige see suvand, kui teie helieelistused muutuvad sageli.
Kutsu inimesi, kellel pole Lync 2010 installitud
Inimesed teie asutusest või väljastpoolt seda saavad Liituda Lynci koosoleku või konverentskõnega arvutist, kuhu pole installitud Lynci ega Microsoft® Lync™ 2010 Osalejat.
Kui kutsutud isik avab koosolekukutse ja klõpsab seejärel linki Liitu võrgukoosolekuga , kuvatakse neile üks või mitu järgmistest valikutest olenevalt sellest, kuidas teie asutus või kutsutava isiku organisatsioon on konfigureeritud.
|
Liitumissuvand |
Alternatiivne koosolekuklient |
|
Koosolekuga liitumine veebibrauseri abil |
Microsoft® Lync™ Web App NB!: Lync Web App nõuab Microsoft Silverlighti brauseri lisandmooduli uusimat versiooni. Kui Silverlight pole veel installitud, peavad teil selle installimiseks olema administraatoriõigused. |
|
Lync Attendee allalaadimine ja installimine |
Lync 2010 Attendee |
|
Communicator kasutamine |
Microsoft® Office Communicator 2007 R2 või Microsoft® Office Communicator 2007 |
Lisateavet leiate teemast Liitumine arvutist, kuhu pole Lync 2010 installitud, Lync 2010 spikrist aadressil Office.com.










