Publisheris saate lisada piltidele, automaatkujundite, WordArt-objekti või tekstiväljadele varju efekti.
-
Valige pilt, Automaatkujund, WordArt või tekstiväli, mida soovite muuta.
-
Klõpsake menüüs Vorming nuppu teksti efektid või kujundi efektid > vari.
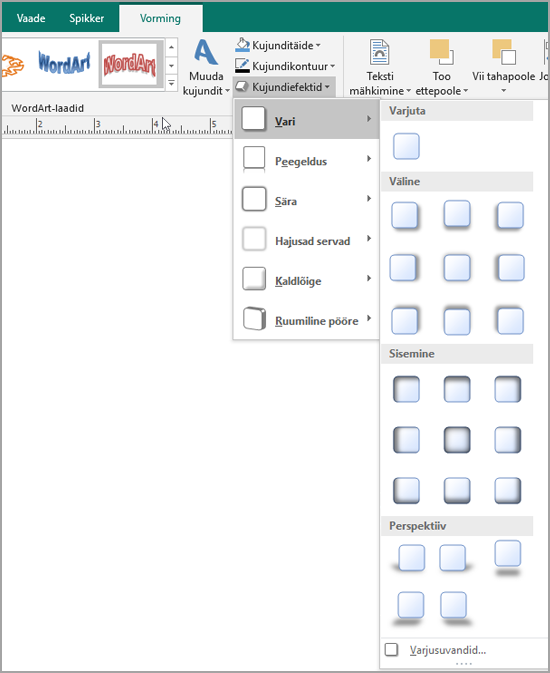
-
Tehke ühte järgmistest.
Varju lisamine või eemaldamine
-
Varju lisamiseks klõpsake soovitud varju laadi.
-
Varju eemaldamiseks klõpsake nuppu Varjuta.
Varju suuna muutmine
-
Varju suuna muutmiseks klõpsake varju, mis läheb soovitud suunas.
Objekti varju kauguse muutmine
-
Klõpsake nuppu varju suvandidja seejärel nihutage dialoogiboksis Kujundi vormindamine soovitud efekti leidmiseks liugurit kaugus .
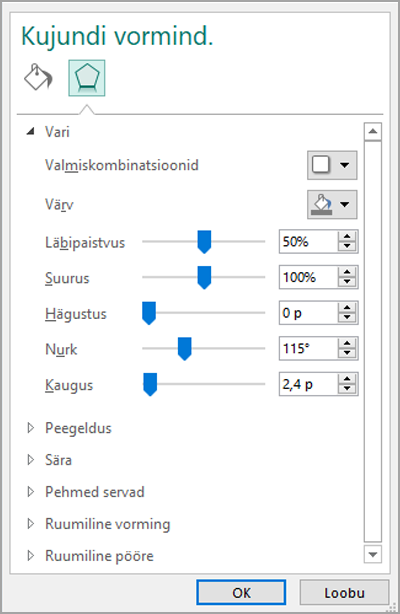
Varju värvi muutmine
Klõpsake nuppu varju suvandidja seejärel klõpsake dialoogiboksis Kujundi vormindamine nupu värvkõrval olevat noolt.
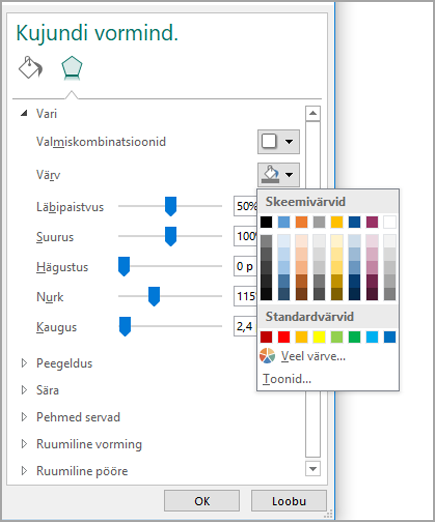
-
Värviskeemis oleva värvi muutmiseks klõpsake ühte esimeses reas kuvatavast kaheksast värvist.
-
Kui soovite muuta värvi, mida pole värviskeemis, klõpsake soovitud värvi. Rohkemate värvide kuvamiseks klõpsake nuppu veel värveja seejärel klõpsake vahekaarti Standardne või kohandatud .
-
Varjustuse värvi muutmiseks, et saaksite seda vaadata, nihutage liugur läbipaistvamaks , et saada soovitud efekt.
-
-
Valige pilt, Automaatkujund, WordArt või tekstiväli, mida soovite muuta.
-
Klõpsake menüüs Vorming nuppu varju efektid.
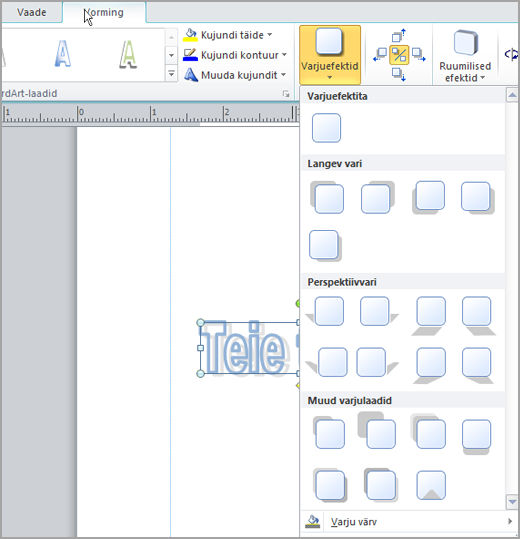
-
Tehke ühte järgmistest.
Varju lisamine või eemaldamine
-
Varju lisamiseks klõpsake soovitud varju laadi.
-
Varju eemaldamiseks klõpsake nuppu Varjuta efekti.
Varju suuna muutmine
-
Varju suuna muutmiseks klõpsake varju, mis läheb soovitud suunas.
Objekti varju kauguse muutmine
-
Klõpsake mõnda neljast Nihuta varju nuppu.

Iga kord, kui klõpsate käsku Nihuta varju, liigub vari objektist kaugemal 1 punkti võrra kaugemale.
Varju värvi muutmine
Klõpsake käsku Varju värv. Kuvatakse dialoogiboks värvi valik.
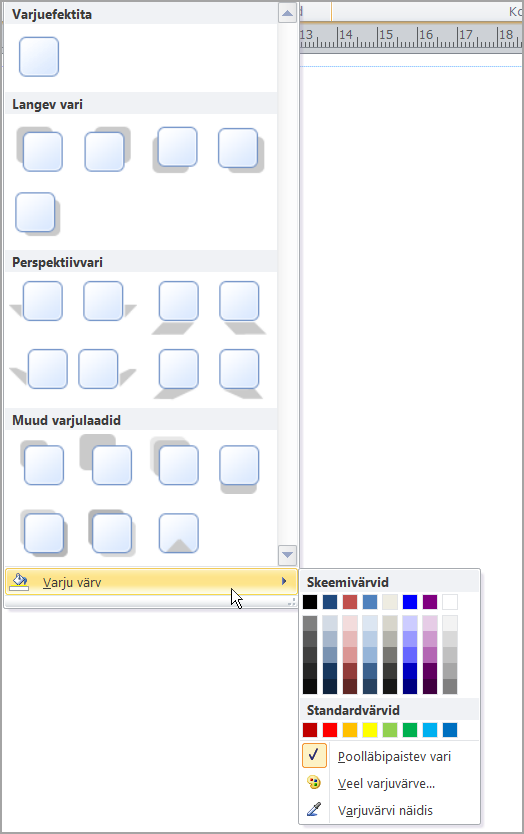
-
Värviskeemis oleva värvi muutmiseks klõpsake ühte esimeses reas kuvatavast kaheksast värvist.
-
Kui soovite muuta värvi, mida pole värviskeemis, klõpsake soovitud värvi. Rohkemate värvide kuvamiseks klõpsake käsku veel varju värveja seejärel klõpsake vahekaarti Standardne või kohandatud .
-
Varjustuse värvi muutmiseks, et saaksite seda vaadata, klõpsake nuppu Poolläbipaistev vari.
-
-
Valige pilt, Automaatkujund, WordArt või tekstiväli, mida soovite muuta.
-
Klõpsake tööriistaribal Vorming nuppu Varju laad

Varju lisamine või eemaldamine
-
Varju lisamiseks klõpsake soovitud varju laadi.
-
Varju eemaldamiseks klõpsake nuppu Varjuta.
Varju suuna muutmine
-
Varju suuna muutmiseks klõpsake varju, mis läheb soovitud suunas.
Objekti varju kauguse muutmine
-
Klõpsake nuppu varju sättedja seejärel mõnda neljast nupust Nihuta varju . Iga kord, kui klõpsate käsku Nihuta varju, liigub vari objektist kaugemal 1 punkti võrra kaugemale.
Varju värvi muutmine
Klõpsake nuppu varju sättedja seejärel klõpsake nupu Varju värv

-
Värviskeemis oleva värvi muutmiseks klõpsake ühte esimeses reas kuvatavast kaheksast värvist.
-
Kui soovite muuta värvi, mida pole värviskeemis, klõpsake soovitud värvi. Rohkemate värvide kuvamiseks klõpsake käsku veel varju värveja seejärel klõpsake vahekaarti Standardne või kohandatud .
-
Varjustuse värvi muutmiseks, et saaksite seda vaadata, klõpsake nuppu Poolläbipaistev vari.
-










