Märkus.: Soovime pakkuda teie keeles kõige ajakohasemat spikrisisu niipea kui võimalik. See leht on tõlgitud automaatselt ja sellel võib leiduda grammatikavigu või ebatäpsusi. Tahame, et sellest sisust oleks teile abi. Palun märkige selle lehe allservas, kas sellest teabest oli teile kasu või mitte. Soovi korral saab ingliskeelset artiklit lugeda siit .
Märkused:
-
Office Delve for Windows 10 rakendus pole enam toetatud ja on eemaldatud Windowsi poest. Soovitame kasutada Delve'i veebiversiooni asemel. Vt mis on Office Delve? ja ühenduse loomine ja koostöö Office delve'is lisateabe saamiseks.
Kui teil on juba Office Delve for Windows 10 rakendus oma seadmesse installitud, saate siiski kasutada seda, kuid rakendus võib lõpetada töötamise tulevikus.
Delve'i kasutada ühenduse loomiseks ja koostöö tegemine koos teiste inimestega, et leida ja korraldada teavet, mis on tõenäoliselt kõige enam huvi teile kohe - Teenusekomplektis Office 365. Delve näitab ainult saate teavet, mis teil juba on juurdepääs. Teised inimesed ei näe eradokumentide.
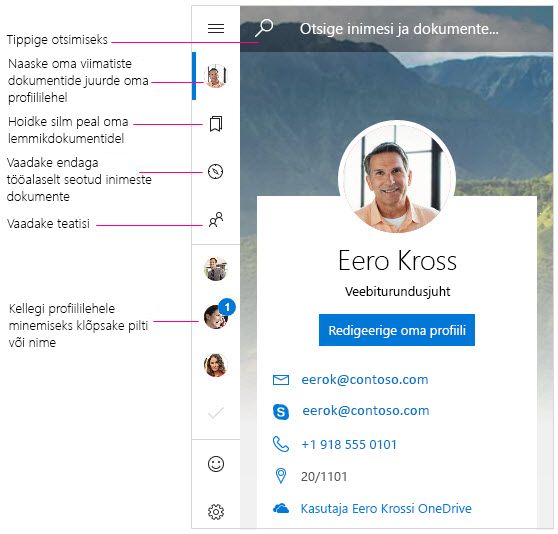
Teatised
Delve for Windows annab teile teada, kui kolleegidel on uusi või värskendatud dokumente. Teatised kuvatakse teie seadme tegevuskeskuses. Rakenduse teavituste/inimeste paanil saate samuti vaadata, kellel on uusi või värskendatud dokumente.
Delve’i teatiste kuvamise keelamine tegevuskeskuses
-
Valige Delve for Windowsis Sätted.
-
Jaotises Teatised valige Ava Windowsi sätted.
-
Leidke teatiste loendis Delve ja seadke säte olekusse Väljas.
Lemmikud
Kui soovite mõne dokumendi märkida lemmikuks, klõpsake kaardil järjehoidjaikooni 
Dokumentide vaatamine, redigeerimine, kopeerimine ja ühiskasutus
-
Dokumendi avamiseks topeltklõpsake seda.
-
Dokumendi redigeerimiseks paremklõpsake dokumenti ja valige Redigeeri.
-
Dokumendi kopeerimiseks paremklõpsake dokumenti ja valige Kopeeri.
-
Dokumendi andmiseks ühiskasutusse paremklõpsake dokumenti ja valige Anna ühiskasutusse. Seejärel valige soovitud ühiskasutussuvand. Ühiskasutuse paneelil kuvatavad võimalused olenevad sellest, millised rakendused olete installinud.
Teie eradokumendid
Delve’i veebiversioonis on ühiskasutusse andmata dokumendid tähistatud tabalukuikooniga. Rakenduses Delve for Windows tabalukuikooni ei kuvata, kuid teie dokumentide privaatsus pole muutunud. Kui te ei anna oma dokumente ühiskasutusse, saate oma eradokumente Delve’is vaadata ainult teie. Lisateave privaatsuse kohta
Kaanefoto muutmine
Rakenduses Delve for Windows kaanefoto muutmiseks avage Delve‘i veebiversioon. Klõpsake oma profiililehel paremal ülanurgas nuppu Vaheta kaanefotot ja valige seejärel loendist foto.
Kas soovite Delve’i kasutada ka telefonis?
Office Insideri programmis osalejatele, kes soovivad Windowsi programmidele juurde pääseda esimeste seas, on saadaval Office Delve for Windows Mobile – Preview. Laadige Preview-rakendus alla juba täna. Ärge unustage meile tagasisidet saata!
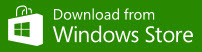
Office Delve for Windows Mobile – Preview
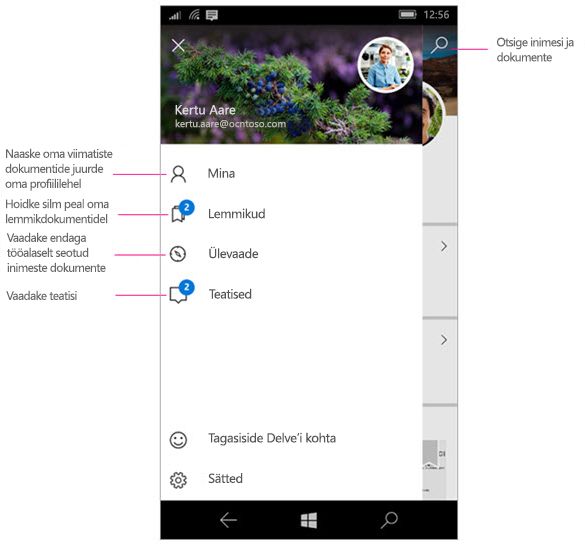
Teatised
Delve for Windows saadab teie telefoni tõuketeatise, kui teie kolleegid on dokumente värskendanud või uusi dokumente loonud. Rakenduse teavituste/inimeste paanil saate samuti vaadata, kellel on uusi või värskendatud dokumente.
Delve’i teatiste keelamine
-
Valige telefonis Sätted > Süsteem > Teatised ja toimingud.
-
Tõuketeatiste keelamiseks otsige rakenduste loendist üles Delve ja nihutage liugur asendisse Väljas. Kui te ei soovi teatiste kuvamist tegevuskeskuses ja lukustuskuval, valige kohe selle sätte kohal suvand Väljas.
Dokumentide vaatamine, redigeerimine, kopeerimine ja ühiskasutus
-
Dokumendi avamiseks või redigeerimiseks puudutage dokumenti ja seejärel puudutage käsku Ava.
Kui te pole veel sisse loginud, palutakse teil töö- või koolikontoga sisse logida. Samuti võite oma töö- või koolikonto oma Windowsi telefoni lisada, et te ei peaks seda teavet iga kord uuesti sisestama.
-
Dokumendi kopeerimiseks puudutage esmalt dokumenti ja seejärel kopeerimisikooni

-
Dokumendi jagamiseks või ühiskasutusse andmiseks puudutage esmalt dokumenti ja siis jagamisikooni

|
Delve’iga töötamine |
|
|---|---|










