Kui soovite seadme täieliku desinstallimise Office for Mac 2011, saate selle käepärast automaatse tööriista alla laadida ja käivitada. See on ainult tõrkeotsinguks. Tavalise desinstallimise kohta leiate lisateavet teemast Office for Maci desinstallimine.
Märkus.: Kui te ei soovi tööriista kasutada ja eelistate teha kõiki neid juhiseid käsitsi, saate teada, kuidas eemaldada käsitsi kõik OfficeForMac2011 failid siit.
Office for Mac 2011 täielikuks eemaldamiseks kasutage tööriista Remove2011.
1. Laadige alla ja avage tööriist Remove2011
-
Minge sellele veebisaidile.
-
Klõpsake rohelist nuppu Kloon või laadi alla. Klõpsake nuppu Laadi ZIP alla.
-
Avage kaustas Allalaaditud failid kaust Eemalda2011-master.
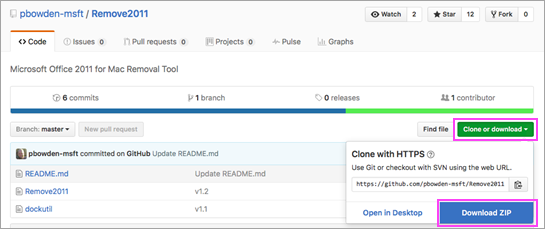
2. Käivitage tööriist Remove2011
-
Control + click Remove2011 > Open. Kinnitamiseks klõpsake uuesti nuppu Ava.
-
Tippige Y ja vajutage jätkamiseks sisestusklahvi (Enter).
-
Outlooki andmete alles miseks tippige Y. Selle kustutamiseks tippige N. Valiku kinnitamiseks vajutage sisestusklahvi (Enter).
-
Kui soovite litsentsiandmed oma arvutis alles hoida, tippige Y. Selle kustutamiseks tippige N. Valiku kinnitamiseks vajutage sisestusklahvi (Enter).
-
Sisestage oma kohalik Mac-arvuti administraatori parool ja vajutage sisestusklahvi (Enter). Tippimise sisestatud parooli ei kuvata.
Märkus.: Kui teil on Office for Mac 2011 avatud, kuvatakse hoiatus. Tippige Y ja vajutage programmi sulgemiseks sisestusklahvi (Enter) ja jätkake desinstallimist.
-
Kui tööriistas on kirjas"...completed",sulgege see aken ja liikuge edasi järgmisele jaotisele.
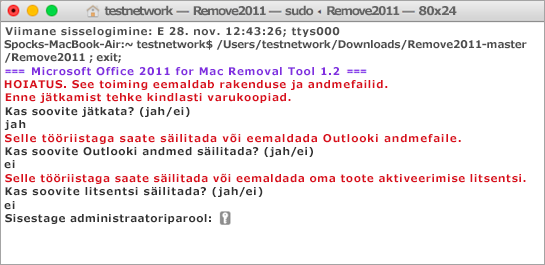
3. Dokkimistööriista käivitamine
-
Minge tagasi kausta Remove2011-master (Eemalda 2011-master).
-
Control + click dockutil > Open ( Ava).Jätkamiseks klõpsake uuesti nuppu Ava.
-
Tööriist käivitub automaatselt. See on tehtud, kui näete teemat Protsess on lõpule viidud.
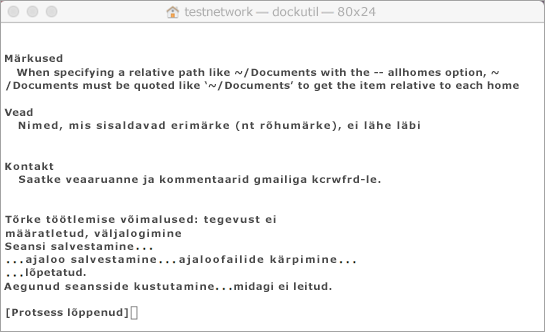
4. Ikoonide eemaldamine dokist
-
Kui teil on Office for Mac 2011 doki ikoonid, paremklõpsake ikooni ja hoidke seda all.
-
Avage Suvandid >Eemalda dokist.
-
Kõik on valmis! Olete oma Mac-arvutist Office for Mac 2011 eemaldanud.
Käsitsi eemaldamine Office for Mac 2011
Alltoodud juhised on juba ülaltoodud protsessis automaatsed. Kui aga soovite tööriista kasutamise asemel käsitsi eemaldada, saate teha järgmist.
Enne alustamist...
-
Peate olema sisse logitud administraatorina. Kui olete oma isikliku Mac-arvuti omanikuks, olete ilmselt juba olemas.
Märkus.: Kui kasutate Mac-arvutit, mis on osa töövõrgust, peate võib-olla paluma oma IT-asutuse kasutajalt abi administraatorina sisselogimisel.
-
Veenduge, et prügikastis poleks midagi, mida soovite alles hoida.
Eemaldama peab mitmesuguseid asju. Selles artiklis antakse juhised iga toimingu tegemiseks.
NB!: Teatud failide asukoht on erinev, kui teil on installitud hoolduspakett Service Pack 2 (SP2). Kui soovite kontrollida, kas see on installitud, avage Word ja klõpsake wordi menüü käsku Teave Wordi kohta. Kui versiooninumber on 14.2.0 või suurem, on teil hoolduspakett Service Pack 2 ja selles artiklis toodud juhul peaksite järgima hoolduspaketi Service Pack 2 juhiseid.
1. juhis. Microsoft Office 2011 kausta eemaldamine
-
Klõpsake nuppu Mine > Rakendused.
-
Lohistage Microsoft Office 2011 kaustprügikasti.
Märkus.: Allpool toodud juhiste abil eelistuste eemaldamisel kustutatakse kõik tehtud kohandused. Need kohandused hõlmavad tööriistaribade, kohandatud sõnastikute ja kiirklahvide muudatusi, mis on loodud.
2. juhis. Com.microsoft-failide eemaldamine teegist > Eelistused
-
Hoidke nupu Mine klõpsamise ajal all klahvi OPTION.
Märkus.: Miks hoida suvandiklahvi all? Kaust Teek on peidetud kaust, nii saate selle kuvada.
-
Klõpsake nuppu Avaleht ja avage Teek.
-
Avage Eelistused ja sortige faile ja kaustu tähestikulises järjestuses.
Märkus.: Kui teil on Office 2016 for Mac installitud, ÄRGE eemaldage faili com.microsoft.autoupdate2.plist.
-
Lohistage kõik failid, mis algavad sõnaga "com.microsoft " ("com.microsoft") kausta Trash (Prügikast).
-
Avage endiselt jaotises Preferences (Eelistused)ByHostja lohistage kõik failid, mis algavad tekstiga " com.microsoft " ("Com.microsoft" ja "Trash" (Prügikast).
-
Kui olete loonud kohandatud malle, mida tahate alles hoida, siis kopeerige need enne jätkamist mõnda muusse kausta.
Avage tagasi teegisrakendustoe > Microsoftja lohistage Office'i kaust prügikasti.
3. juhis. Com.microsoft.office.licensingi failide eemaldamine arvutist > teegikaustad
-
Klõpsake >Arvuti > topeltklõpsake oma kõvakettaikooni.
Arvuti kõvaketta vaikenimi on Macintosh HD.
-
Avage teekja seejärel avage LaunchDaemons. Lohistage com.microsoft.office.licensing.helper.plist kohta Trash (Prügikast).
-
Avage tagasi teegisEelistused. Lohistage com.microsoft.office.licensing.plist väärtuseksTrash (Prügikast).
-
Avage tagasi teegisPrivilegedHelperTools. Lohistage com.microsoft.office.licensing.helper kohtaTrash (Prügikast).
Märkus.: Kui teil on Office 2016 for Mac arvutisse installitud, ÄRGE eemaldage nimeS2-ga faile. Need failid on kõik Office 2016 for Mac.
-
Klõpsake apple'i menüüs nuppu Taaskäivita.
4. juhis. Microsofti kaustade ja Office 2011 failide eemaldamine
-
Klõpsake >Arvutija topeltklõpsake oma kõvakettaikooni.
Arvuti kõvaketta vaikenimi on Macintosh HD.
-
Avage Teekja seejärel avage rakendusetugi.
-
Lohistage Microsofti kaust kausta Prügikast.
Hoiatus.: Kui teil on installitud Microsoft Silverlighti lisandmoodul, peate võib-olla uuesti installima, kui olete selle kausta eemaldanud. Microsoft Silverlighti uuesti installimiseks avage siin.
-
Avage tagasi teegisFonts ( Fondid). Lohistage Microsofti kaust kausta Prügikast.
-
Avage tagasi teegiskviitungid. Lohistage kõik failid, mis algavadsõnaga" Office2011_ " väärtuseks Trash (Prügikast).
Märkus.: Neid faile ei leita alati arvutist.
-
Veenduge, et prügikasti kõik failid ja kaustad oleks kustutatud. Klõpsake menüüs Otsija käsku Tühjenda prügikast.
-
Klõpsake apple'i menüüs nuppu Taaskäivita.
5. juhis. Töölauale liikumine ja Microsofti kasutajaandmete kausta ümbernimetamine
-
Klõpsake >Arvutija topeltklõpsake oma kõvakettaikooni.
Arvuti kõvaketta vaikenimi on Macintosh HD.
-
Avage Teekja seejärel avage rakendusetugi.
-
Lohistage Microsofti kaust kausta Prügikast.
Hoiatus.: Kui teil on installitud Microsoft Silverlighti lisandmoodul, peate võib-olla uuesti installima, kui olete selle kausta eemaldanud. Microsoft Silverlighti uuesti installimiseks avage siin.
-
Avage tagasi teegisFonts ( Fondid). Lohistage Microsofti kaust kausta Prügikast.
-
Avage tagasi teegiskviitungid. Lohistage kõik failid, mis algavadsõnaga" Office2011_ " väärtuseks Trash (Prügikast).
Märkus.: Neid faile ei leita alati arvutist.
-
Veenduge, et prügikasti kõik failid ja kaustad oleks kustutatud. Klõpsake menüüs Otsija käsku Tühjenda prügikast.
-
Klõpsake apple'i menüüs nuppu Taaskäivita.
6. juhis. Office’i rakenduste ikoonide eemaldamine
-
Hoidke all juhtklahvi (CONTROL) ja seejärel klõpsake dokis (nt Microsoft Wordis) Office'i rakenduse ikooni. Tehke seda iga doki ikooni puhul.
-
Klõpsake Options (Suvandid) > Remove from Dock (Eemalda Dokist).











