Kui saate Microsoft 365’it installides tõrketeate numbriga 30145, siis proovige probleemi lahendamiseks allolevaid võimalusi. Sagedamini kasutatavad lahendused on loendis eespool. Proovige neid samas järjestuses.
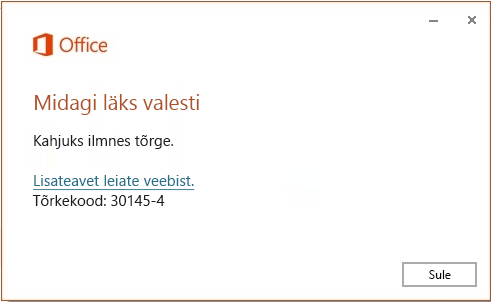
1. Taaskäivitage seade ja proovige Office uuesti installida.
Lisage sellele artiklile oma brauseris järjehoidja, et artikkel oleks käepärast, kuna peate arvuti, kuhu üritate Microsoft 365’it installida, uuesti käivitama.
-
Salvestage oma töö ja sulgege kõik avatud programmid ning taaskäivitage seejärel arvuti.
-
Arvuti taaskäivitamise järel avage veebibrauser (nt Internet Explorer), logige sisse, kasutades Microsoft 365’iga seotud kontot, ja klõpsake nuppu Installi.
2 - Office’i parandamine juhtpaneeli kaudu
Parandustööriistani jõudmiseks vajalikud toimingud varieeruvad olenevalt teie operatsioonisüsteemist. Valige järgnevate valikute hulgast oma operatsioonisüsteem.
-
Paremklõpsake nuppu Start

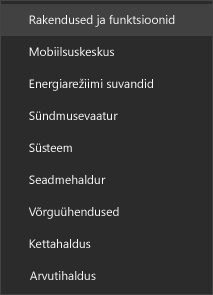
-
Valige Microsoft Office'i toode, mida soovite parandada, ja valige Muuda. Kui suvandeid ei kuvata, valige paremal kolm punkti.
Märkus.: See toiming parandab kogu Office'i tarkvarakomplekti ka siis, kui soovite parandada üksnes mõnda konkreetset rakendust (nt Wordi või Excelit). Kui olete installinud autonoomse rakenduse, otsige rakendust nime järgi.
-
Olenevalt sellest, kas teie Office'i eksemplar on klõpskäivitus- või MSI-põhine, kuvatakse parandamise jätkamiseks järgmised võimalused. Täitke enda installile vastavad juhised.
Klõpskäivitus
Veendumaks, et kõik saaks parandatud, tehke aknas Kuidas soovite oma Office’i programme parandada? valik Võrgus parandamine > Paranda. (Saadaval on ka kiirem suvand Kiirparandus, kuid see ainult tuvastab ja asendab rikutud failid.)
MSI-põhine
Tehke kuval Installi muutmine valik Paranda ja seejärel klõpsake käsku Jätka.
-
Parandamise lõpuleviimiseks järgige ekraanil kuvatavaid juhiseid.
-
Paremklõpsake nuppu Start

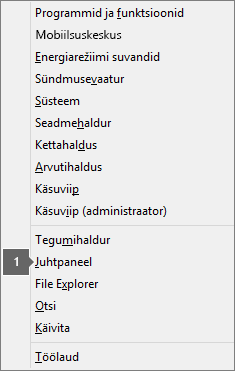
-
Valige vaate Kategooria jaotises Programmid link Programmide desinstallimine.
-
Paremklõpsake selle Microsoft Office’i toote nime, mida soovite parandada, ja valige rippmenüüst käsk Muuda.
Märkus.: Kui teil on pakett (nt Microsoft 365 Family, Office – kodu ja kool 2016 või Office kodu ja kool 2013), otsige üles paketi nimi, isegi kui te soovite parandada ainult mõnda konkreetset rakendust (nt Wordi või Excelit). Kui teil on eraldi rakendus (nt Word või Excel), otsige rakenduse nime.
-
Olenevalt sellest, kas teie Office’i eksemplar on MSI-põhine või klõpskäivitusversioon, tehke vastavalt oma Office’i installi tüübile järgmist.
Klõpskäivitusinstall
Veendumaks, et kõik saaks parandatud, tehke kuval Kuidas soovite oma Office’i programme parandada? valik Võrgus parandamine ja seejärel valige Paranda. (Saadaval on ka kiirem suvand Kiirparandus, kuid see ainult tuvastab ja asendab rikutud failid.
MSI-põhine install
Tehke kuval Installi muutmine valik Paranda ja seejärel klõpsake käsku Jätka.
-
Parandamise lõpuleviimiseks järgige ekraanil kuvatavaid edasisi juhiseid.
-
Klõpsake nuppu Start

-
Valige vaate Kategooria jaotises Programmid link Programmide desinstallimine.
-
Klõpsake selle Office’i toote nime, mida soovite parandada, ja seejärel klõpsake nuppu Muuda.
Märkus.: Kui teil on pakett (nt Microsoft 365 Family, Office – kodu ja kool 2016 või Office kodu ja kool 2013), otsige üles paketi nimi, isegi kui te soovite parandada ainult mõnda konkreetset rakendust (nt Wordi või Excelit). Kui teil on eraldi rakendus (nt Word või Excel), otsige rakenduse nime.
-
Olenevalt sellest, kas teie Office’i eksemplar on MSI-põhine või klõpskäivitusversioon, tehke vastavalt oma Office’i installi tüübile järgmist.
Klõpskäivitusinstall
Veendumaks, et kõik saaks parandatud, tehke kuval Kuidas soovite oma Office’i programme parandada? valik Võrgus parandamine ja seejärel valige Paranda. (Saadaval on ka kiirem suvand Kiirparandus, kuid see ainult tuvastab ja asendab rikutud failid.
MSI-põhine install
Tehke kuval Installi muutmine valik Paranda ja seejärel klõpsake käsku Jätka.
-
Parandamise lõpuleviimiseks järgige ekraanil kuvatavaid edasisi juhiseid.
3 -Office’i desinstallimine ja uuesti installimine
-
Office’i desinstallimistoe tööriista allalaadimiseks ja installimiseks valige allpool asuv nupp.
-
Desinstallimistoe tööriista allalaadimiseks täitke allpool oma brauserile vastavad juhised.
Näpunäide.: Tööriista allalaadimiseks ja installimiseks võib kuluda mõni minut. Kui installimine on lõpule jõudnud, avatakse Office’i toodete desinstallimise aken.
Microsoft Edge või Chrome
-
Paremklõpsake akna vasakpoolses allnurgas või parempoolses ülanurgas faili SetupProd_OffScrub.exe. Seejärel klõpsake käsku Ava.
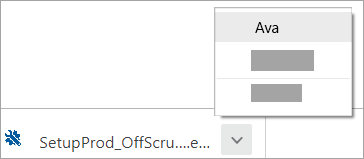
Microsoft Edge (vanem) või Internet Explorer
-
Valige brauseriakna allservas Käivita, et käivitada SetupProd_OffScrub.exe.

Firefox
-
Valige hüpikaknas nupp Salvesta fail ja seejärel valige brauseri parempoolses ülemises nurgas allalaadimise noolenupp > SetupProd_OffScrub.exe.
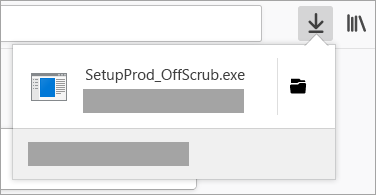
-
-
Valige versioon, mille soovite desinstallida. Seejärel valige Edasi.
-
Täitke järgmistel kuvadel toodud juhised. Kui teilt küsitakse, kas arvuti taaskäivitage, tehke seda.
Pärast arvuti taaskäivitamist avatakse desinstallimistööriist automaatselt uuesti, et viia lõpule desinstallimisprotsessi viimane toiming. Täitke ülejäänud juhised.
-
Valige selle Office’i versiooni juhised, mille soovite installida või uuesti installida. Sulgege desinstallimistööriist.
4. Eemaldage Office käsitsi.
-
Kui parandustööriist ei eemalda Microsoft 365’it teie arvutist täielikult, proovige Office desinstallida käsitsi.











