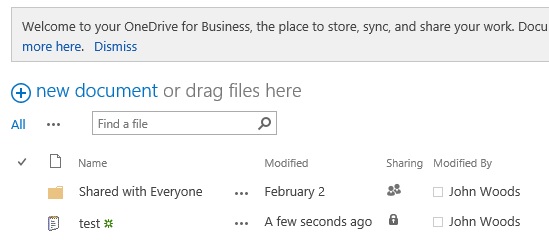Microsoft OneDrive häälestamine teie SharePoint Server 2013 kohapealne keskkond võib olla lihtsam kui arvad – tegelikult võib see olla juba konfigureeritud.
Kui OneDrive on teie SharePoint 2013 kasutajate jaoks juba häälestatud, kuvatakse SharePoint 2013 saidi ülemises parempoolses nurgas OneDrive nupp. See tähendab, et teil on arvatavasti vajalikud teenused, OneDrive juba häälestatud. Kui soovite kontrollida, kas olete valmis, valige häälestamise kinnitamine.
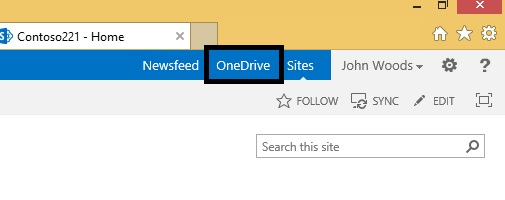
SharePoint administreerimiskeskuses tuleb konfigureerida järgmised kolm teenust, et kasutada OneDriveSharePoint Server 2013 kohapealses keskkonnas.
<lisada ikoone teenuste konfigureerimiseks>
Märkus.: Järgmised toimingud on nõutavate teenuste konfigureerimise miinimumnõuded SharePoint 2013 OneDrive lubamiseks. Lisateavet iga teenuse kõigi võimaluste kohta leiate teemast iga etapi lõpus olevad lingid täiendava plaanimise teabe saamiseks.
<lisa ikoon hallatavate metaandmete teenuse konfigureerimiseks>
Hallatavate metaandmete veebiteenuse sisselülitamiseks tehke järgmist.
-
Klõpsake SharePoint Server 2013 administreerimiskeskuses jaotises Süsteemisättednuppu Halda teenuseid serveris.
-
Valige ripploendis server käsk Muuda serverit.
-
Valige server, kus soovite hallatavate metaandmete veebiteenuse käivitada.
-
Klõpsake loendis teenus hallatava Metaandmete veebiteenuse nuppu Start .
Hallatavate metaandmete teenuserakenduse loomiseks tehke järgmist.
-
Rakenduses SharePoint Server 2013 klõpsake administreerimiskeskuses jaotises Rakenduse haldusnuppu Halda teenuserakenduse rakendusi.
-
Klõpsake nuppu Uusja seejärel käsku hallatavate metaandmete teenus.
-
Tippige teenuserakenduse nimi väljale nimi .
-
Tippige andmebaasi nimi väljale andmebaasi nimi .
-
Valige jaotises rakendusekaustsuvand SharePoint Web Services vaikimisi loendist Kasuta olemasolevat rakendusekausta .
-
Klõpsake nuppu OK.
Kui soovite hallatavate metaandmete teenust veelgi enam kasutada, lugege teemat hallatavate metaandmete plaanimine rakenduses SharePoint Server 2013.
<ikooni Lisa minu saitide konfigureerimiseks>
Saidi Minu saidid jaoks veebirakenduse loomiseks tehke järgmist.
-
Klõpsake SharePoint Server 2013 administreerimiskeskuses jaotises Rakenduse haldusnuppu Halda veebirakendusi.
-
Klõpsake lindil nuppu Uus.
-
Valige lehel uue veebirakenduse loomine jaotises autentimine selle veebirakenduse jaoks kasutatav autentimise režiim.
Minu saidi hosti saidikogumi loomiseks tehke järgmist.
-
Klõpsake SharePoint Server 2013 administreerimiskeskuses jaotises Rakenduse haldusnuppu Loosaidikogumite.
-
Valige lehe Saidikogumite loomine jaotises veebirakendus minu saitide jaoks äsja loodud veebirakendus.
-
Tippige jaotisse Pealkiri ja kirjeldus saidikogumi pealkiri ja kirjeldus.
-
Valige jaotises veebisaidi aadress hosti Minu saidid URL-i tee. Enamikul juhtudel saate kasutada juurkataloogi (/).
-
Klõpsake jaotises malli valimine vahekaarti ettevõte ja seejärel valige minu saidi Host.
-
Tippige jaotises esmane saidikogumi administraator selle kasutaja nimi ( <domeeni> \ <kasutaja nimi>) saidikogumi administraatoriks oleva kasutaja jaoks.
-
Tippige jaotisse Saidikogumi teine administraator kasutajanimi, mis kuulub saidikogumi administraatorile.
-
Kui kasutate saidikogumi salvestusruumi haldamiseks kvoote, klõpsake jaotises kvoodi Mall soovitud malli loendis Select a-kvoot .
-
Klõpsake nuppu OK.
Kui soovite oma saite veelgi enam kasutada, lugege teemat minu saitide konfigureerimine rakenduses SharePoint Server 2013.
<lisa ikoon kasutajaprofiili teenuse konfigureerimiseks>
Kasutajaprofiili teenuse sisselülitamiseks tehke järgmist.
-
Klõpsake SharePoint Server 2013 administreerimiskeskuses jaotises Süsteemisättednuppu Halda teenuseid serveris.
-
Valige ripploendis server käsk Muuda serverit.
-
Valige server, kus soovite kasutajaprofiili teenust käitada.
-
Klõpsake loendis teenus kasutajaprofiili teenuse nuppu Start .
Kasutajaprofiili teenuserakenduse loomiseks tehke järgmist.
-
Rakenduses SharePoint Server 2013 klõpsake administreerimiskeskuses jaotises Rakenduse haldusnuppu Halda teenuserakenduse rakendusi.
-
Klõpsake nuppu Uusja siis käsku kasutajaprofiili teenus.
-
Tippige teenuserakenduse nimi väljale nimi .
-
Valige jaotises rakendusekaustsuvand SharePoint Web Services vaikimisi loendist Kasuta olemasolevat rakendusekausta .
-
Valige ripploendist profiili sünkroonimise eksemplar server, kus soovite Kasutajaprofiili sünkroonimise teenust käitada.
-
Tippige väljale minu saidi HOSTI URL loodud saidi hosti URL.
-
Soovi korral saate muuta muid sätteid oma asutuse vajaduste täitmiseks.
-
Klõpsake nuppu OK.
Kasutajaprofiili sünkroonimise teenuse sisselülitamiseks tehke järgmist.
-
Klõpsake SharePoint Server 2013 administreerimiskeskuses jaotises Süsteemisättednuppu Halda teenuseid serveris.
-
Valige ripploendis server käsk Muuda serverit.
-
Valige server, kus soovite Kasutajaprofiili sünkroonimise teenust käitada.
-
Klõpsake loendis teenus Kasutajaprofiili sünkroonimise teenuse nuppu Start .
-
Tippige kuvatud konto mandaat ja klõpsake nuppu OK.
Kui soovite kasutajaprofiili teenust edasi kasutada, lugege teemat kasutajaprofiilide ja identiteetide plaanimine (SharePoint Server 2013).
Installi kinnitamiseks <ikooni lisamine>
-
Veenduge, et kasutajad näeksid OneDrive ' i linki oma saidi lehe ülemises parempoolses osas.
-
Avage Microsoft Word või NotePad, looge test-fail ja salvestage see oma töölauale.
-
Klõpsake oma SharePointi saidil OneDrive dokumenditeegi avamiseks OneDrive ' i linki. Klõpsake menüüd failid ja seejärel käsku Laadi dokument üles. Klõpsake kuval dokumendi lisamine nuppu Sirvi ja valige seejärel töölauale salvestatud test-faili pilt. Klõpsake nuppu OK. Kui teie fail on salvestatud teie OneDrive ' i dokumenditeeki ja see on nähtav, on teie häälestamine edukas.