Kui soovite faili või kausta sünkroonimise või varundamise peatada, saate üles- või allalaadimise peatada. Lisateavet leiate allpool jaotisest Sünkroonimise peatamine ajutiselt .
Kui OneDrive veebisaidilt üles- või allalaaditavad failid võtavad liiga kaua aega või olete valinud valed failid, saab need tühistada. Samuti saate üles- ja allalaadimise tühistada mobiilsideseadmetes. Lisateavet leiate allpool teemast Mõne faili sünkroonimise peatamine .
Kui soovite OneDrive kasutamisest loobuda või soovite konto pärast töökoha või kooli lõpetamist eemaldada, saate oma Microsofti või töö-/koolikonto sidumise tühistada. Lisateavet leiate allpool olevast teemast Kõige sünkroonimise lõpetamine .
Kui sünkroonimine aeglustab teie arvuti- või Interneti-ühendust või see on teie jaoks lihtsalt halval ajal, saate OneDrive peatada ja sünkroonimise hilisemaks jätkamiseks ajastada.
-
Paremklõpsake (või hoidke all juhtklahvi (CTRL) ja klõpsake tegumiribal ikooni OneDrive.
-
Valige Peata sünkroonimine ja seejärel valige kas 2 / 8 / 24 tundi või valige Sule OneDrive.
-
Taaskäivitamiseks vajutage Windowsi klahvi või avage Mac Spotlight ja tippige OneDrive, seejärel valige OneDrive'i rakendus.
Näpunäide.: Sünkroonimist jätkatakse automaatselt, kuid saate sünkroonimise ööseks edasi ajastada.
OneDrive kaustade valimine
Kui te ei soovi kõiki oma OneDrive’i kaustu arvutiga sünkroonida, saate määrata sünkroonitavad kaustad. Lugege lisateavet selle kohta, kuidas valida, millised OneDrive'i kaustad arvutiga sünkroonida.
OneDrive veebisaidile üleslaadimise tühistamine
-
Valige ülemisel tööriistaribal

-
Kogu üleslaadimise tühistamiseks valige loendi ülaosas

Näpunäide.: Üksikuid faile saate tühistada ka üleslaadimise abil.
OneDrive veebisaidilt allalaadimise lõpetamine
-
Avage brauseri allalaadimisala (brauseriakna allservas).
-
Valige allalaadimise failisuvandid ja klõpsake nuppu Loobu.
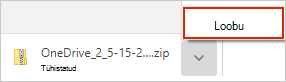
OneDrive üleslaadimise tühistamine mobiilsideseadmes
-
Puudutage üleslaaditava faili pisipildi all nuppu X .
OneDrive allalaadimise lõpetamine mobiilsideseadmes
-
Avage allalaadimishalduri teatised.
-
Puudutage nuppu Loobu selle faili kõrval, mille soovite peatada.
OneDrive faili avamisest loobumine
Kui avate File Explorer abil faili, mis on märgitud kui 
-
Avage OneDrive tegumiriba ikooni abil.
-
Valige praegu allalaaditava faili kõrval X .

Kui tegite OneDrive kaustadesse faili lisamisel või üleslaadimisel vea
-
Peatage OneDrive.
-
Kustutage see või teisaldage see oma OneDrive kaustadest välja.
Näpunäide.: OneDrive.com kustutatud failid teisaldatakse teie OneDrive prügikasti. Arvuti OneDrive kustutatud failid teisaldatakse teie arvuti prügikasti või prügikasti.
-
Valige tegumiribal või menüüribal ikoon OneDrive ja seejärel valige Jätka

Kui märkisite faili või kausta kogemata kui "Hoia alati selles seadmes"
-
OneDrive sulgemiseks paremklõpsake tegumiriba või menüüriba ikooni OneDrive.
-
Taaskäivitage OneDrive Windowsi menüü Start või Mac Finderi kaudu.
-
Faili või kausta märkimine vaba ruumi vabastamiseks.
-
Kui tegite faili OneDrive lisamisel või üleslaadimisel vea, saate selle kustutada või OneDrive kaustadest mujale teisaldada.
Faili kustutamise tühistamine
Kui olete kogemata palju faile kustutanud või teisaldanud ja soovite kustutamise peatada, on kõige turvalisem võimalus lasta toiming lõpule viia ja seejärel tagasi võtta (CTRL/
-
Failide taastamiseks avage OneDrive'i veebisait ja avage prügikast.
-
Valige kogemata kustutatud failid ja valige Taasta.
OneDrive'i sulgemine
-
Paremklõpsake (või hoidke all juhtklahvi (CTRL) all juhtklahvi (CTRL) ja klõpsake tegumiribal OneDrive'i ikooni.
-
Valige Peata sünkroonimine ja seejärel valige Sule OneDrive.
Konto eemaldamine
Kui soovite OneDrive kasutamise lõpetada või konto eemaldada pärast töökoha või kooli lõpetamist, saate oma Microsofti või töö-/koolikonto sidumise tühistada.
-
Valige tegumiribalt või menüüribalt OneDrive pilveikoon, valige hammasrattaikoon ja seejärel valige Sätted või Eelistused.
-
Valige uuesti Sätted ja minge vahekaardile Konto .
-
Valige Tühista linkimine selle arvutiga.
OneDrive'i eemaldamine kohast Windows 10/11
Kui soovite OneDrive desinstallida, järgige alltoodud juhiseid.
-
Installitud rakenduste loendi leidmiseks avage Sätted .
Sätete avamine -
Liikuge kerides allapoole, et leida Microsoft OneDrive, seejärel valige ja desinstallige.
Lugege artiklit OneDrive'i väljalülitamine, keelamine või desinstallimine, et saada abi OneDrive eemaldamisel teistelt platvormidelt.
Näpunäide.: Kui eemaldate arvutist OneDrive, ei kaota te faile ega andmeid. Oma failidele juurdepääsemiseks saate alati sisse logida OneDrive.com.
Lisateave
OneDrive’is sünkroonimise peatamine ja jätkamine
Kas vajate rohkem abi?
|
|
Võtke ühendust kasutajatoega
Tehnilise toe saamiseks pöörduge Microsofti tugiteenuste poole, sisestage oma probleem ja valige Kasutajaabi. Kui vajate endiselt abi, valige juhiste saamiseks ja parima suvandini jõudmiseks Võtke ühendust kasutajatoega. |
|
|
|
Administraatorid
|












