Märkus.: Soovime pakkuda teie keeles kõige ajakohasemat spikrisisu niipea kui võimalik. See leht on tõlgitud automaatselt ja sellel võib leiduda grammatikavigu või ebatäpsusi. Tahame, et sellest sisust oleks teile abi. Palun märkige selle lehe allservas, kas sellest teabest oli teile kasu või mitte. Soovi korral saab ingliskeelset artiklit lugeda siit.
Kui teil on probleeme Windows 10rakendustega meil ja kalender, alustage probleemi tõrkeotsingu sooritamiseks järgmisi lahendusi.
Alla laadida Office'i uusima versiooni Windows 10
Kui teie Windows 10 versioon on aegunud, ei pruugi meili- ja kalendrirakenduses õigesti töötada. Tehke järgmist, et teada saada, kui kasutate Windows uusim versioon ja laadige alla vajalikud värskendused.
Samm 1: Kindlaks teha, kui Windows on aegunud
-
Minge

Pange tähele numbrid, versioon ja koostada.
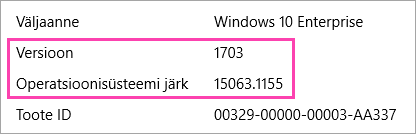
-
Minge Windows 10 versioon teave.
Soovitatav versioon ja koostamine on esile tõstetud ja kuvab "Microsoft soovitab" selle kõrval.
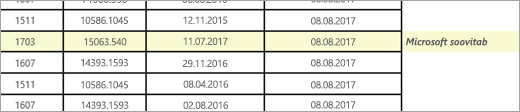
-
Kui versioon või Koosta, mis soovitab Microsoft kasutada on suurem kui teie praegune versioon või koostamine, järgige alltoodud uusima versiooni.
Samm 2: Uusima versiooni allalaadimiseks (vajadusel)
Windowsi Windows Update abil
-
Minge

-
Installige värskendused ja taaskäivitage seade, kui see on nõutav.
-
Märkige ruut, kui teil Windows 10 paigaldatud uusim versioon.
Kui teil pole veel Windowsuusim versioon, järgige alltoodud juhiseid.
Windowsi Windows 10 Update abimehe abil
-
Minge Windows 10 alla laadida ja valige Värskenda kohe.
-
Klõpsake lehe allosas valige käivitada , kui teilt küsitakse, mida soovite teha fail.

-
Järgige värskenduse Plaanimisabimees toodud juhiseid ja taaskäivitage seade, kui see on nõutav.
Kui te ikka ei ole Windows 10 uusima versiooni pärast värskendamisel kaudu Windows 10 värskendada Plaanimisabimees, abi saamiseks pöörduge klienditoe poole .
Installige uusimad värskendused Windows Update abil
Isegi juhul, kui allalaaditud Windows 10 eeltoodud juhiseid järgides uusim versioon, peate võib täiendavaid värskendusi alla laadida.
-
Minge

-
Installige värskendused ja taaskäivitage seade, kui see on nõutav.
Poe rakendusest rakenduse uusimate värskenduste installimine
-
Rakenduse Microsoft Store valige

-
Valige värskenduste toomine.
-
Installige värskendused ja taaskäivitage seade.
Käivitage rakendus tõrkeotsing
-
Avage rakendus tõrkeotsing.
-
Valige käsk Ava kui teilt küsitakse, mida soovite teha fail.

-
Täitke juhised.
Lähtesta rakenduse (ainult PC)
-
Minge

-
Valige Täpsemad suvandid > Lähtesta.










