Kas korraldate suuri koosolekuid või esitate neis materjale? Juhusliku müra ja visuaalsete häirivate tegurite vältimiseks saate osalejate mikrofonid ja kaamerad keelata. Kui soovite, et keegi räägiks või näeks, saate lasta tal mikrofoni või kaamera uuesti sisse lülitada.
Märkus.: Praegu ei takistata osalejaid, kes helistavad koosolekule koosoleku üksikasjades esitatud telefoninumbriga, mikrofoni ja kaamera sisselülitamist.
Teavet selle kohta, millised koosolekul osalejad on liigitatud osalejateks, leiate teemast Rollid Teamsi koosolekul.
Mikrofoni ja kaamera kasutamise takistamine
Enne koosolekut
Pärast koosoleku plaanimist ja kutse väljasaatmist saab koosoleku korraldaja mikrofonid ja kaamerad keelata, et osalejad ei saaks neid koosoleku ajal kasutada. Kõik osalejad (kuid mitte esinejad) liituvad koosolekuga mikrofoni ja kaamera väljalülitamisega.
-
Avage Kalender ja topeltklõpsake koosolekut.
-
Valige ekraani ülaservas Koosoleku suvandid .

-
Lülitage välja säte Kas lubada osalejatele mikrofon? või Kas lubada osalejatele kaamera? ja valige Salvesta.
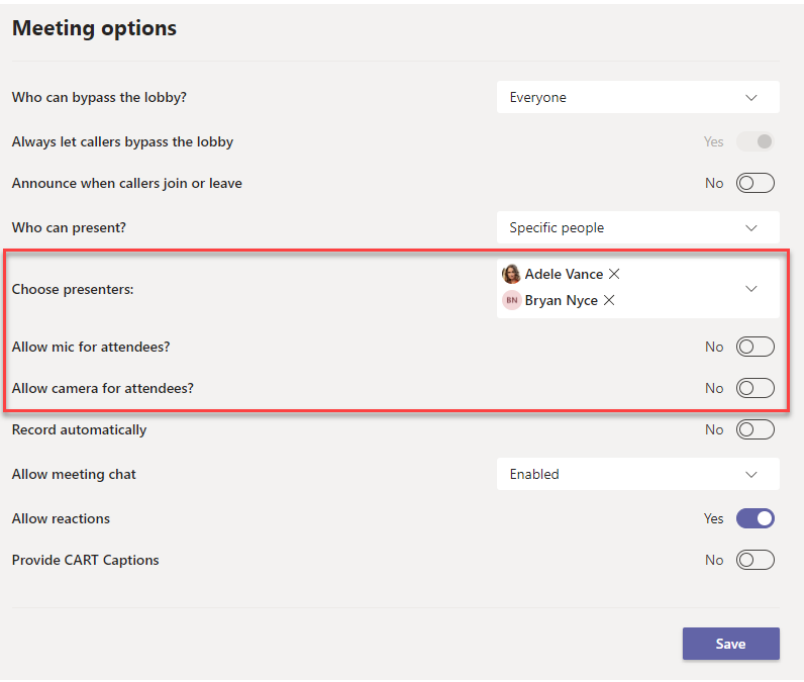
Koosoleku ajal
Korraldaja ja esinejad saavad koosoleku ajal igal ajal keelata kõigi osalejate või isikute mikrofoni või kaamera.
Märkus.: Praegu pole see suvand Teamsi ruumiseadmete kaudu koosolekuga liitunud korraldajatele ega esinejatele saadaval.
Kõigi osalejate mikrofonide või kaamerate keelamine
-
Valige nupu Osalejad kõrval

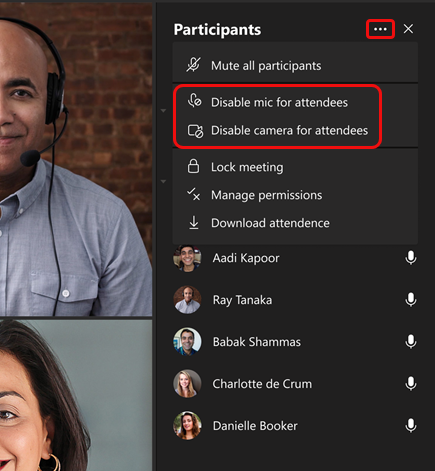
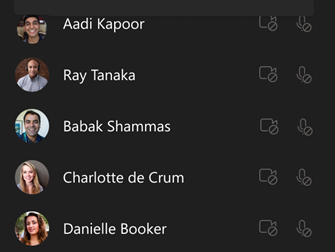
Näpunäide.: Kui soovite osalejaid vaigistada ilma mikrofoni keelamata, valige Vaigista kõik osalejad.
Kui soovite hiljem kõigi mikrofoni või kaamera lubada, valige uuesti Rohkem suvandeid 
Isiku mikrofoni või kaamera keelamine
-
Valige nime kõrval rohkem suvandeid

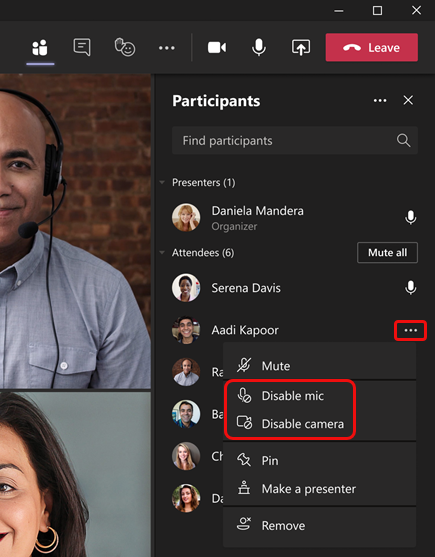
Näpunäide.: Osalejad saavad märku anda, et soovivad rääkida, tõstes käsi.
Luba kellelgi oma video vaigistada või ühiskasutusse anda
-
Valige isiku nime kõrval rohkem suvandeid

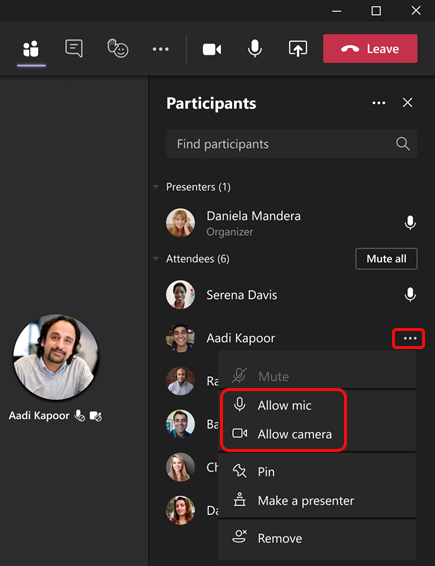
See isik saab nüüd vaigistada enda vaigistatud sisu või jagada videot.
Märkus.: Praegu pole see funktsioon Teamsi jututoa seadmetes saadaval.
Mikrofoni ja kaamera kasutamise takistamine
Enne koosolekut
Pärast koosoleku plaanimist ja kutse väljasaatmist saab koosoleku korraldaja mikrofonid ja kaamerad keelata, et osalejad ei saaks neid koosoleku ajal kasutada. Kõik osalejad (kuid mitte esinejad) liituvad koosolekuga mikrofoni ja kaamera väljalülitamisega.
-
Avage Teamsi kalendris koosolekusündmus ja valige Koosoleku suvandid.
-
Lülitage välja säte Kas lubada osalejatele mikrofon? või Kas lubada osalejatele kaamera? ja valige Salvesta.
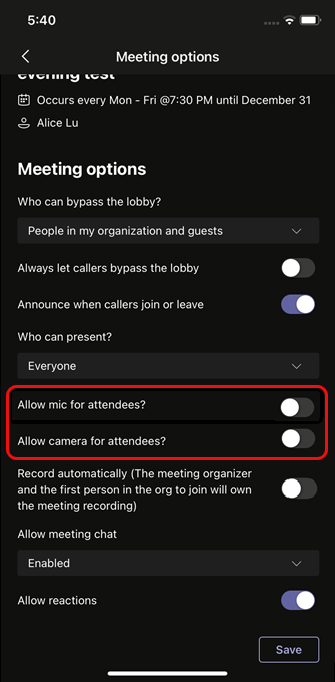
Koosoleku ajal
Korraldaja ja esinejad saavad koosoleku ajal igal ajal keelata kõigi osalejate või isikute mikrofoni või kaamera.
Kõigi osalejate mikrofonide või kaamerate keelamine
-
Avage osalejate loend, valige Heli ja video haldamine ning lülitage välja lüliti Luba osalejatel vaigistada vaigistada või Luba osalejatel videot jagada .
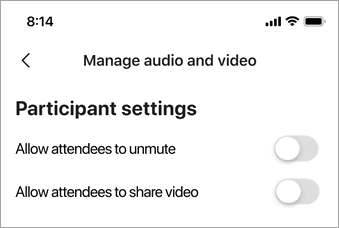
Osaleja mikrofonid ja kaamerad kuvatakse tuhmilt.
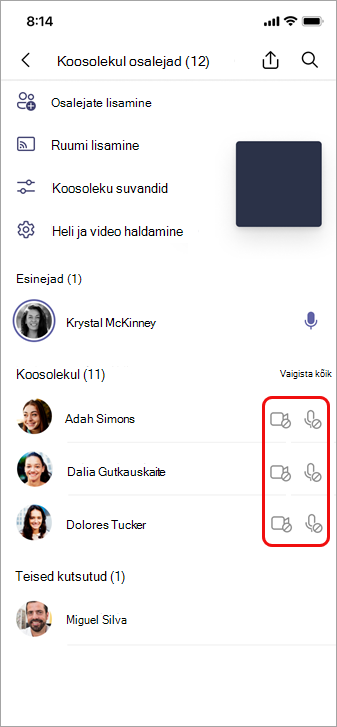
Näpunäide.: Kui soovite osalejaid vaigistada ilma mikrofoni keelamata, avage osalejate loend ja valige suvandi Koosolekul kõrval Vaigista kõik.
Isiku mikrofoni või kaamera keelamine
-
Valige isiku nimi pikalt (kas põhikuval või osalejate loendis) ja seejärel valige Keela mikrofon või Keela kaamera.
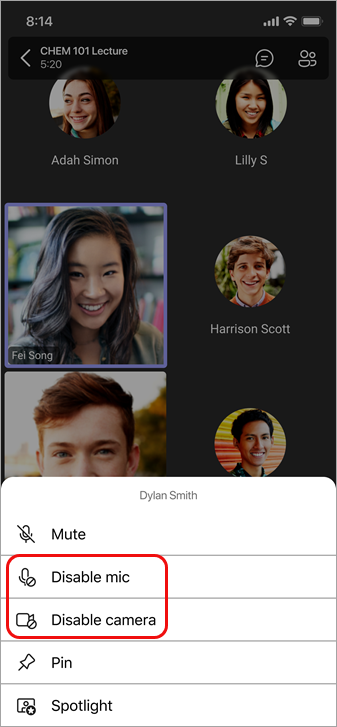
Näpunäide.: Osalejad saavad märku anda, et soovivad rääkida, tõstes kätt.
Luba kellelgi oma video vaigistada või ühiskasutusse anda
-
Valige isiku nimi pikalt (kas põhikuval või osalejate loendis) ja seejärel valige Luba mikrofon või Luba kaamera.
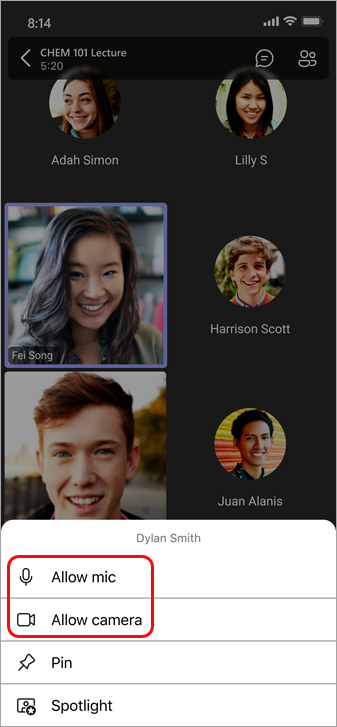
See inimene saab nüüd kasutada oma mikrofoni või kaamerat.










