|
Juhendav tugi teie brauseris võib pakkuda Office'i probleemidele digitaalseid lahendusi |
Outlooki ja Apple iPhone‘i või iPodi kalendrite sünkroonimiseks on vaja Apple iTunesi. Sünkroonitavad üksused saate määrata ühekordse häälestamise käigus.
Pärast esialgset häälestust sünkroonitakse arvutis tehtud muudatused kohe, kui te oma iPhone‘i või iPodi arvutiga ühendate.
Märkus.: Soovitame veenduda, et teie arvutis ja Apple‘i seadmes oleks ajakohane tarkvara. Igaks juhuks võite enne alustamist Outlooki andmed varundada.
Outlooki kalendri sünkroonimise iOS-i seadme andmetega
-
Ühendage oma iPhone või iPod arvutiga seadmega kaasas olnud juhtme abil või asetage iPhone või iPod Apple‘i universaaldokki.
iTunes avaneb arvutiga ühenduse loomisel automaatselt.
-
Klõpsake iTunesis jaotise Devices (seadmed) allikate loendis iPhone‘i või iPodi kirjet.
-
Klõpsake vahekaarti Info (teave).
-
Klõpsake jaotises Calendars (kalendrid) nuppu Sync contacts from (sünkrooni kalendrid sealt) ja valige Outlook.
-
Tehke ühte järgmistest.
-
Kõigi kalendrite sünkroonimiseks klõpsake All calendars (kõik kalendrid).
-
Sünkroonitavate kalendrite hulga piiramiseks valige Selected calendars (valitud kalendrid) ja valige siis sünkroonitavad kalendrid.
Märkus.: Mitme kalendri valimiseks vajutage ja hoidke all juhtklahvi (Ctrl) ning klõpsake ükshaaval kalendrite nime.
-
-
Klõpsake nuppu Rakenda.
Outlooki ning iPhone‘i, iPod Touchi ja iTunesi sünkroonimisega seotud tuge pakub Apple‘i klienditugi.
Outlooki andmete varundamine
Kui varundate oma Outlooki andmeid, siis loote (ekspordite) Outlooki andmefaili (.pst), mida kasutatakse POP3 ja IMAP-meilikontode jaoks.
-
Minge menüüsse Fail ja valige Ava ja ekspordi > Impordi/ekspordi.
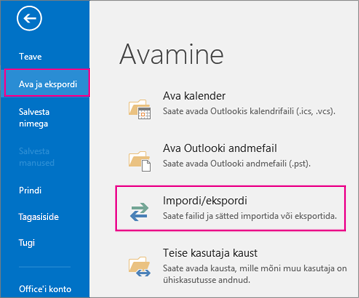
-
Valige impordi- ja ekspordiviisardi dialoogiboksis Eksportimine faili > Edasi.
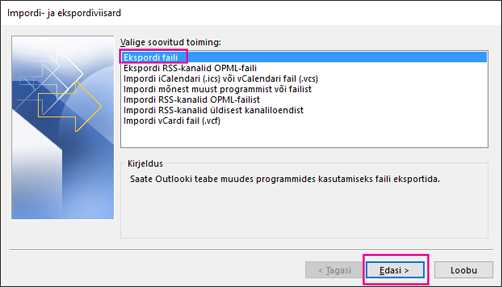
-
Jaotises Loo järgmist tüüpi fail valigeOutlooki andmefail (.pst) > Edasi.
-
Valige väljal Vali ekspordi lähtekaust kaust, mille sisu soovite eksportida. Eksporditakse ainult selles kaustas olev teave.
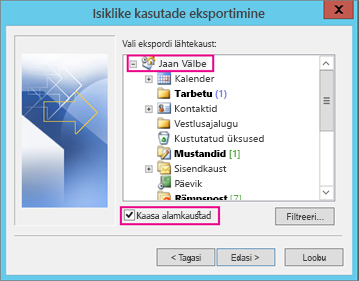
-
Veenduge, et ruut Kaasa alamkaustad oleks märgitud, et eksportida kogu kontol olev teave (kalender, kontaktid ja sisendkaust), ning valige Edasi.
-
Outlooki andmefail (PST-fail) salvestuskoha valimiseks klõpsake välja Salvesta eksporditud fail nimega juures nuppu Sirvi, tippige faili nimi ja klõpsake jätkamiseks nuppu OK.
Märkus.: Kui olete ekspordifunktsiooni varem kasutanud, kuvatakse eelmise faili salvestuskoht ja nimi. Pange failile mõni muu nimi ja klõpsake seejärel nuppu OK.
-
Kui ekspordi sihtkoht on olemasolev Outlooki andmefail (PST-fail), määrake jaotises Suvandid, mida teha selliste üksuste eksportimisel, mis on juba failis olemas.
-
Klõpsake nuppu Valmis.
Outlook alustab eksportimist kohe, v.a juhul, kui luuakse uus Outlooki andmefail (PST-fail) või kui kasutatakse parooliga kaitstud faili.
-
Kui loote Outlooki andmefail (PST-fail), on teil võimalik määrata faili kaitsmiseks parool. Dialoogiboksi Outlooki andmefaili loomine ilmudes sisestage parool väljadele Parool ja Parooli kinnitus, seejärel klõpsake nuppu OK. Sisestage dialoogiboksis Outlooki andmefaili parool see parool ja klõpsake siis käsku OK.
-
Kui ekspordite olemasolevasse faili Outlooki andmefail (PST-fail), mis on parooliga kaitstud, sisestage dialoogiboksis Outlooki andmefaili parool see parool ja klõpsake siis nuppu OK.
PST-failis olevad Outlooki andmed on kaasaskantavad. Saate PST-faili salvestada näiteks OneDrive‘i või USB-mäluseadmesse ja selle seejärel mõnda muusse arvutisse või teile sobivasse seadmesse alla laadida. Lisateavet leiate teemast Meilisõnumite, kontaktide ja kalendri Outlooki importimine.
-
Valige menüüs Fail > Suvandid > Täpsemalt.
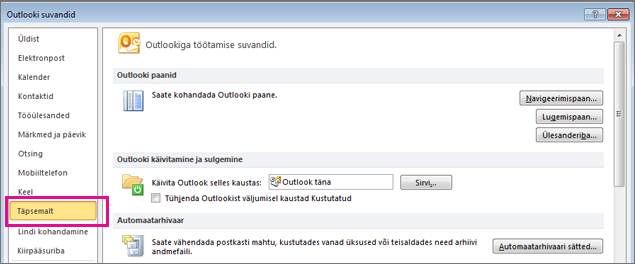
-
Valige jaotises Eksport käsk Ekspordi.

-
Klõpsake käsku Ekspordi fail ja valige Edasi.
-
Klõpsake käske Outlooki andmefail (.pst) > Edasi .
-
Valige väljal Vali ekspordi lähtekaust kaust, mille sisu soovite eksportida. Eksporditakse ainult selles kaustas olev teave.
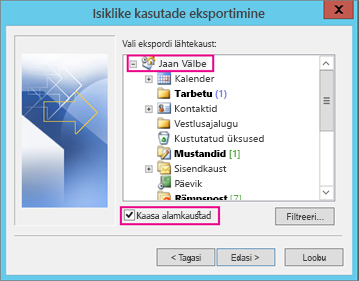
-
Veenduge, et ruut Kaasa alamkaustad oleks märgitud, et eksportida kogu kontol olev teave (kalender, kontaktid ja sisendkaust), ning valige Edasi.
-
Klõpsake nuppu Sirvi, et valida koht, kuhu soovite Outlooki andmefaili (.pst) salvestada. Sisestage faili nimi ja klõpsake jätkamiseks nuppu OK.
Märkus.: Kui olete ekspordifunktsiooni varem kasutanud, kuvatakse eelmise kausta asukoht ja failinimi. Juhul kui soovite olemasoleva faili asemel luua uue faili, veenduge, et te ei muudaks faili nime.
-
Kui ekspordite olemasolevasse Outlooki andmefaili (.pst), määrake jaotises Suvandid, mida teha selliste üksuste eksportimisel, mis on juba failis olemas.
-
Klõpsake nuppu Valmis.
Juhul kui ei looda uut Outlooki andmefaili (.pst) või ei ekspordita parooliga kaitstud olemasolevasse faili, algab eksportimine kohe.
-
Kui loote uue Outlooki andmefaili (.pst), on teil võimalik faili kaitsmiseks parool määrata. Kui kuvatakse dialoogiboks Outlooki andmefaili loomine, sisestage parool väljadele Parool ja Parooli kinnitus ning klõpsake nuppu OK. Sisestage parool dialoogiboksis Outlooki andmefaili parool ja klõpsake nuppu OK.
-
Kui ekspordite olemasolevasse Outlooki andmefaili (.pst), mis on kaitstud parooliga, sisestage parool dialoogiboksis Outlooki andmefaili parool ja klõpsake nuppu OK.
PST-failis olevad Outlooki andmed on kaasaskantavad. Saate PST-faili salvestada näiteks OneDrive‘i või USB-mäluseadmesse ja selle seejärel mõnda muusse arvutisse või teile sobivasse seadmesse alla laadida. Lisateavet leiate teemast Meilisõnumite, kontaktide ja kalendri Outlooki importimine.
-
Valige menüüs Fail käsk Impordi ja Ekspordi.
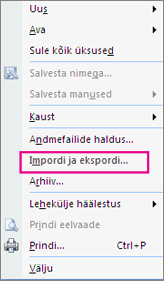
-
Valige jaotises Valige soovitud toiming käsk Ekspordi fail > Edasi.
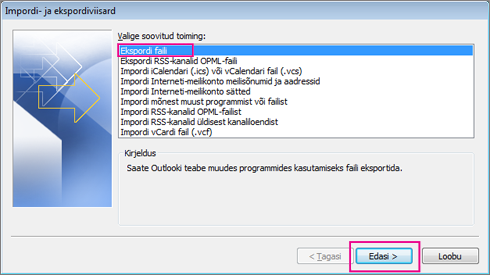
-
Valige Erafailikaust (.pst) > Edasi.
-
Valige eksporditav kaust. Eksportidatakse ainult selles kaustas olev teave.
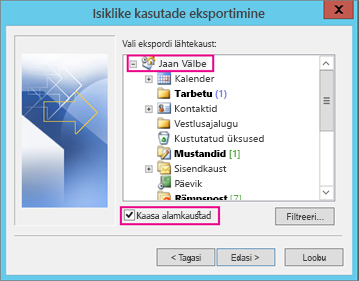
-
Veenduge, et ruut Kaasa alamkaustad oleks märgitud, et eksportida kogu kontol olev teave (kalender, kontaktid ja sisendkaust), ning valige Edasi.
-
Klõpsake nuppu Sirvi , et valida koht, kuhu soovite Outlooki andmefaili (.pst) salvestada ja sisestada faili nime. Jätkamiseks klõpsake nuppu OK.
Märkus.: Kui olete ekspordifunktsiooni varem kasutanud, kuvatakse eelmise kausta asukoht ja failinimi. Juhul kui soovite olemasoleva faili asemel luua uue faili, veenduge, et te ei muudaks faili nime.
-
Kui ekspordite olemasolevasse Outlooki andmefaili (.pst), määrake jaotises Suvandid, mida teha selliste üksuste eksportimisel, mis on juba failis olemas.
-
Klõpsake nuppu Valmis.
Eksportimine algab kohe, kui te ei loo uut Outlooki andmefaili (.pst) või kui ekspordite olemasolevasse parooliga kaitstud PST-faili. Sel juhul kuvatakse järgmine dialoogiboks:
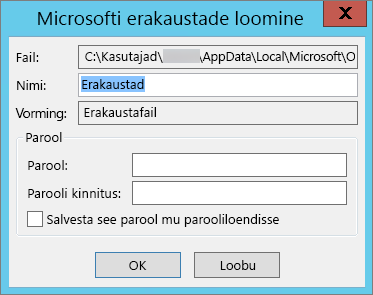
Juhul kui te ei soovi faili parooliga kaitsta, valige OK. Muul juhul tehke järgmist.
-
Juhul kui soovite PST-faili parooliga kaitsta, sisestage parooli ja parooli kinnitamise väljadele parool ning seejärel klõpsake nuppu OK. Sisestage parool „dialoogiboksis Outlooki andmefaili parool“ ja klõpsake seejärel nuppu OK.
-
Juhul kui ekspordite olemasolevasse Outlooki erafailikausta, mis on kaitstud parooliga, sisestage parool dialoogiboksis Outlooki andmefaili parool ja klõpsake siis nuppu OK.











