Kui koostate mitme peatükiga dokumenti (nt raamatut), mis sisaldab jooniseid, võiksite lisada joonise pealdised sellele peatüki numbrile, milles joonis kuvatakse. Näiteks viienda peatüki kolmandal joonisel võib olla märge "Joonis 5–3". Õnneks pole pealdistele peatükinumbrite lisamine keeruline ja neid värskendatakse automaatselt, kui teisaldate redigeerimise käigus joonise peatükist peatükki.
1. juhis. Dokumendis nummerduse lisamine peatükkide pealkirjadele
Märkus.: Peatükinumbrite lisamiseks pealdistele tuleb teil igale peatüki pealkirjale lisada kordumatu pealkirjalaad. Kui kasutate näiteks peatükkide pealkirjade jaoks laadi Pealkiri 1, ärge kasutage sama laadi dokumendis muu teksti jaoks.
-
Valige oma dokumendis esimene peatüki pealkiri.
-
Klõpsake vahekaardil Avaleht jaotises Lõik nupu Mitmetasemeline loend kõrval olevat noolt.
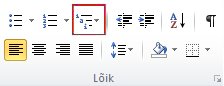
-
Klõpsake peatüki nummerdamise loendi määratlust (mis sisaldab teksti Pealkiri 1 või 1. peatükk).
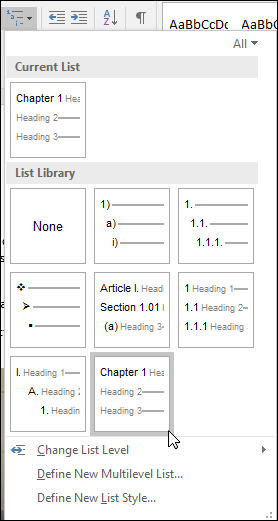
Peatüki nummerdamise loendi määratlus rakendatakse automaatselt teie dokumendi pealdistele, mis kasutavad vastavat laadi (antud näites Pealdis 1).
2. toiming. Peatükinumbrite lisamine pealdistele
-
Valige objekt (tabel, võrrand, joonis või muu objekt), millele soovite pealdise lisada.
-
Vahekaardil Viited jaotises Pealdised valige Lisa pealdis.
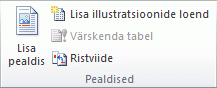
-
Valige loendis Silt objekti kõige paremini kirjeldav silt, nt joonis või võrrand. Kui loendis pole soovitud silti, valige Uus silt, tippige uue sildi nimi väljale Silt ning klõpsake nuppu OK.
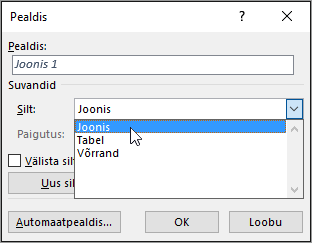
-
Tippige kogu tekst, sh kirjavahemärgid, mida soovite sildi järel kuvada.
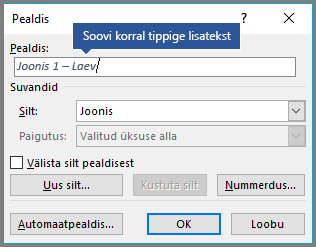
-
Valige dialoogiboksis Pealdis nupp Nummerdus.
-
Märkige ruut Kaasa peatüki number.
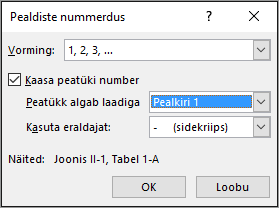
-
Valige loendis Peatükk algab laadiga pealkirja laad, mida rakendasite peatüki pealkirja puhul.
-
Valige loendis Kasuta eraldajat kirjavahemärk, et eraldada peatüki number pealdise numbrist. Selles näites on valitud sidekriips, nii et 2. peatüki esimese pildi pealdis kuvatakse kujul "Joonis 2–1".
-
Klõpsake nuppu OK.
Näpunäide.: Kui teie nummerdus näib olevat vale, eriti pärast jooniste lisamist või teisaldamist, proovige pealdiste värskendamiseks vajutada klahvikombinatsiooni CTRL+A (terve dokumendi valimiseks) ja seejärel vajutage kõigi pealdiste värskendamiseks klahvi F9.
Vaata ka
Kas teil on Wordis pealdiste kohta küsimusi, mida käesolev artikkel ei käsitlenud?
Esitage oma küsimus Wordi vastuste foorumis.
Aidake meil Wordi täiustada
Kas teil on soovitusi selle kohta, kuidas saaksime Wordi täiustada? Kui jah, andke meile sellest teada tagasisidet andes. Lisateavet leiate teemast Kuidas Microsoft Office'i kohta tagasisidet anda?.










