Pealdisi saate lisada joonistele, võrranditele või muudele objektidele. Pealdis on nummerdatud silt, näiteks „Joonis 1“, mille saate lisada joonisele, tabelile, võrrandile või muule objektile. See koosneb kohandatavast tekstist (nt sõnast „joonis“, „tabel“, „võrrand“ või muu tipitav tekst), millele järgnevad järjestatud numbrid või tähed (tavaliselt „1, 2, 3...“ või „a, b, c...“). Seejärel võite soovi korral lisada näiteks kirjeldavat teksti.
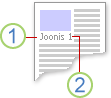
1. Valitav või loodav tekst.
2. Arv, mille Word teie eest sisestab.
Kui hiljem pealdisi lisate, kustutate või teisaldate, saate pealdiste numbrid hõlpsalt korraga värskendada.
Pealdiste tabeli loomiseks saate kasutada ka pealdiste komplekti. Näited sellest hõlmavad võrrandite tabelit või illustratsiooniloendit.
Selle artikli teemad
Lisateabe saamiseks valige allpool mõni teema(ed).
Näpunäide.: Kui soovite joonist ja pealdise teisaldada ühe objektina või murda teksti ümber joonise ja pealdise, lugege järgmist teemat Ujuobjektile pealdise lisamine.
-
Valige objekt (tabel, võrrand, joonis või muu objekt), millele soovite pealdise lisada.
-
Vahekaardil Viited jaotises Pealdised valige Lisa pealdis.
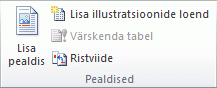
-
Valige loendis Silt objekti kõige paremini kirjeldav silt, nt joonis või võrrand. Kui loendis pole soovitud silti, valige Uus silt, tippige uue sildi nimi väljale Silt ning klõpsake nuppu OK.
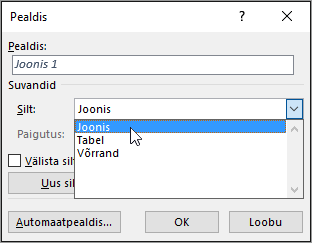
-
Tippige kogu tekst, sh kirjavahemärgid, mida soovite sildi järel kuvada.
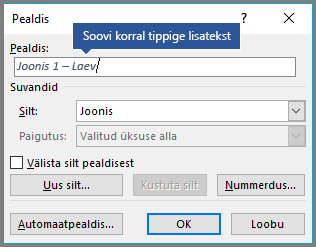
-
Klõpsake nuppu OK.
Märkus.: Word sisestab järjestikused pealdiste numbrid väljana. Kui teie pealdis sarnaneb väärtusega „Joonis {SEQ Table \* ARABIC}“, pole Wordi kuvatav mitte väljatulemid, vaid väljakoodid. Kui soovite pealdise kuvada tavapäraselt, vajutage klahvikombinatsiooni ALT + F9.
Word saab pealdised tabelite, piltide või muude objektide lisamisel automaatselt lisada.
-
Valige objekt (tabel, võrrand, joonis või muu objekt), millele soovite pealdise lisada.
-
Vahekaardil Viited jaotises Pealdised valige Lisa pealdis.
-
Klõpsake dialoogiboksis Pealdised nuppu Automaatsaldis ja seejärel märkige nende üksuste ruudud, millele Word subtiitrid automaatselt lisada. Samuti saate ripploendis Paigutus valida, millisesse kohta pealdised lisada.
Kui soovite teksti mähkida ümber objekti ja selle pealdise või teisaldada objekti ja pealdise ühe üksusena, peate esmalt objekti ja pealdise rühmitama.
-
Sisestage joonis.
-
Valige Paigutussuvandid ja valige üks suvanditest Teksti mähkimisega .
NB!: Tehke seda enne pealdise lisamist. Kui olete juba pealdise lisanud, kustutage see, tehke see toiming ja seejärel lisage pealdis uuesti.
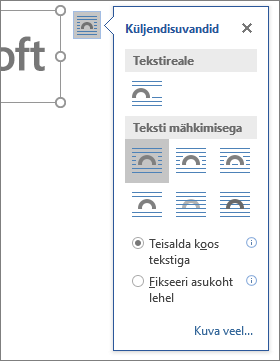
-
Pealdise lisamiseks täitke eespool jaotises Pealdiste lisamine toodud juhised.
-
Valige pealdis, hoidke all tõstuklahvi ja valige soovitud joonis.
-
Paremklõpsake ühte üksust ja seejärel valige Rühmita > rühm.
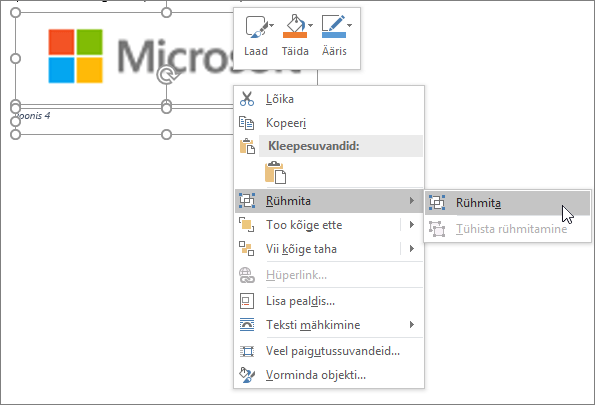
Tekst peaks nüüd ootuspäraselt ümber joonise ja pealdise voolama ning joonis ja pealdis jäävad kokku, kui teisaldate need lehel või dokumendis kuhugi mujale.
Märkus.: Joonise teisaldamisel peaksite pealdise numbreid värskendama, et kontrollida, kas nummerdus on ikka õiges järjestuses.
Kui sisestate uue pealdise, värskendab Word pealdiste numbrid automaatselt. Kui aga kustutate või teisaldate pealdise, peate pealdised käsitsi värskendama.
-
Klõpsake dokumendis mis tahes asukohta ning vajutage terve dokumendi valimiseks klahvikombinatsiooni CTRL + A.
-
Tehke paremklõps ja valige kiirmenüüs Värskenda väli. Seejärel värskendatakse kõik dokumendi pealdised.
Näpunäide.: Pealdisi saate värskendada ka siis, kui valite kogu dokumendi ja vajutate klahvi F9.
Kui olete dokumenti lisanud vähemalt ühe pealdise, peaksite laadigaleriis nägema uut laadi pealkirjaga „Pealdis“. Kõikide dokumendis sisalduvate pealdiste vormingu muutmiseks paremklõpsake galeriis seda laadi ja valige Muuda. Saate määrata fondi suuruse, värvi, tüübi ja muud pealdiste jaoks rakendatavad suvandid.
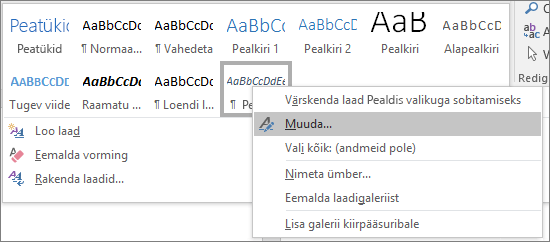
Wordis laadide muutmise kohta leiate lisateavet teemast Laadide kohandamine Wordis
Pealdise kustutamiseks valige see ja vajutage kustutusklahvi (Delete). Kui olete pealdiste kustutamise lõpetanud, peaksite värskendama dokumendi ülejäänud pealdiste komplekti. Kogu dokumendi teksti valimiseks vajutage klahvikombinatsiooni CTRL + A ja seejärel vajutage kõige värskendamiseks klahvi F9. See tagab pealdise numbrite õigsuse pärast pealdise eemaldamist.
Vaata ka
Kas teil on Wordi pealdiste kohta küsimusi, millele me siin ei vastanud?
Esitage küsimus Wordi vastuste foorumis.
Aidake Wordi täiustada
Kas teil on soovitusi selle kohta, kuidas saaksime Wordi pealdisi (või mõningaid muid funktsioone) täiustada? Kui jah, andke meile sellest teada tagasisidet andes. Lisateavet leiate teemast Kuidas Microsoft Office'i kohta tagasisidet anda?.










