Saate kasutada PivotTable- ja PivotChart-vaateid, kui peate läbi viima interaktiivset andmeanalüüsi või looma dünaamilisi interaktiivseid diagramme. Selles artiklis selgitatakse iga vaate loomiseks ja kohandamiseks vajalikke toiminguid.
Selle artikli teemad
PivotTable-vaated
PivotTable-liigendtabel on interaktiivne tabel, mille abil saab kiiresti kombineerida ja võrrelda suuri andmehulki. Saate selle ridu ja veerge pöörata, et näha lähteandmetest erinevaid kokkuvõtteid, ja kuvada huvipakkuvatest aladest üksikasjalikumaid vaateid. PivotTable-liigendtabelit tuleks kasutada, kui soovite analüüsida seotud kokkuvõtteid, eriti juhul, kui peate võtma kokku pika arvuloendi ning soovite võrrelda iga arvu puhul mitut aspekti.
PivotTable-vaate näide
Järgmisel joonisel on kuvatud arveandmete päring PivotTable-vaates. Selles vaates kuvatakse ainult summeeritud väärtused.
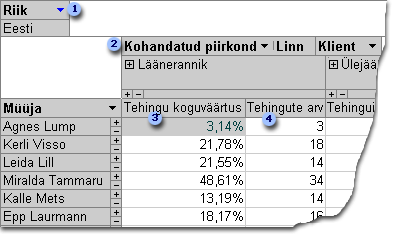
Väli Riik on filtreeritud, et kuvada ainult Ameerika Ühendriikide andmed.
Väli Kohandatud piirkond on kohandatud rühmaväli. Kohandatud rühmaväljad võimaldavad teil rühmitada üksusi soovitud viisil, et andmeid oleks parem analüüsida. Siin on üksused Linn rühmitatud kahte kategooriasse: Läänerannik ja Ülejäänud riik.
Väljal Tehingute koguväärtus kuvatakse mõlema piirkonna müügiesindaja tehingute koguväärtus protsendina.
Ei. Trans kuvatakse iga kahe piirkonna müügiisiku tehingute arv.
Eelmises näites saate hõlpsalt võrrelda andmeid erinevate müügiisikute ja piirkondade vahel. Kuna tabel on interaktiivne, saate kiiresti muuta kuvatavate filtrite, kokkuvõtete ja üksikasjade taset, et saaksite andmeid erinevatel viisidel analüüsida.
Üksikasjalike andmete kuvamine
Üksikasjalike kirjete kuvamiseks klõpsake müügiesindajast paremal või piirkonna all olevat plussmärki (+). Järgmisel joonisel on kuvatud Anne Dodsworthi üksikasjalikud andmed.
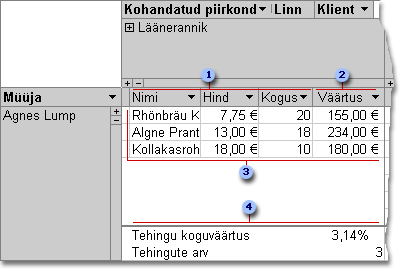
Need üksikasjaväljad on võetud aluseksolevast kirjeallikast.
Arvutatud üksikasjaväljal kasutatakse muudel üksikasjaväljadel põhinevat avaldist.
Nende üksiktehingute käsitleja oli Anne Dodsworth Lääneranniku piirkonnast.
Kokkuvõtteväljad ja andmed kuvatakse vaate allosas.
Vastavate üksikasjaandmete peitmiseks klõpsake müügiesindajast või piirkonnast paremal olevat miinusmärki (-).
Märkus.: Üksikasjalike andmete peitmisel paraneb PivotTable-vaate jõudlus.
Üksikute üksuste kuvamine
Kui veerualal on mitu välja, võite klõpsata üksusest vasakul asuvat plussmärki (+) või miinusmärki (-), et kuvada või peita madalama taseme üksused. Näiteks Lääneranniku iga linna summeeritud või üksikasjalike andmete kuvamiseks klõpsake plussmärki (+), mis asub üksusest Läänerannik vasakul.
Järgmisel joonisel on kuvatud Lääneranniku rühma iga linna summeeritud väärtused.
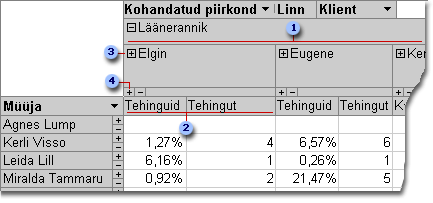
Välja Linn üksused, mis on rühmitatud kohandatud rühma Läänerannik.
Elgini kokkuvõtteandmed.
Kui klõpsate siin, kuvatakse kliendid Elgini põhjal ja iga kliendi kokkuvõtteandmed.
Kui klõpsate siin, kuvatakse Elgini üksikasjalikud andmed.
PivotTable-vaate loomine
Saate luua PivotTable- ja PivotChart-vaateid ka Accessi päringute, tabelite ja vormide jaoks. Selles teemas selgitame, kuidas luua PivotTable- ja PivotChart-vaadet Accessi päringu jaoks.
Juhis 1. Päringu loomine
Kui teil pole veel päringut, mida soovite oma PivotTable-vaate jaoks kasutada, looge uus päring.
-
Kui soovite koostada päringu viisardi abil, klõpsake menüü Loo jaotises Päringud nuppu Päringuviisard. Kui soovite ise päringu koostada, klõpsake nuppu Päringu kujundus.
Väljade lisamisel päringu koordinaatvõrku kaasake kindlasti:
-
väljad, mis sisaldavad summeeritavaid andmeid (nt valuutasummad või muud arvandmed);
-
väljad, mille alusel soovite andmeid võrrelda (nt töötaja, piirkond või kuupäev).
Kui plaanite loendada üksusi PivotTable-liigendtabelis, peaksite kaasama ka loendatavate üksuste kordumatud ID-väljad. Näiteks arvete loendamiseks peaks teie päring sisaldama arvetabeli ID-d.
Päringute loomise kohta leiate lisateavet artiklist Sissejuhatus päringutesse.
Juhis 2. Päringu avamine PivotTable-vaates
-
Kui päring pole veel avatud, topeltklõpsake seda navigeerimispaanil.
-
Klõpsake menüü Avaleht jaotises Vaated nuppu Vaade ja seejärel käsku Liigendtabelivaade.
Access kuvab andmeväljadeta tühja PivotTable-vaate.
Juhis 3. Andmeväljade lisamine PivotTable-vaatesse
Selle juhise järgi lisate väljad, mis moodustavad PivotTable-vaate rea- ja veerupealkirjad, samuti üksikasja- ja filtriväljad. Selleks peab väljaloend olema nähtav.
-
Kui väljaloend pole nähtav, klõpsake menüü Kujundus jaotises Kuvamine/peitmine nuppu Väljaloend.
Reaväljade lisamine
Reaväljad moodustavad PivotTable-liigendtabeli read. Selle artikli algusosa joonistel on reaväli Müügiesindaja.
Reavälja lisamiseks tehke järgmist.
-
Lohistage väli väljaloendist alale, mis on tähistatud PivotTable-liigendtabelis märkega Kukuta reaväljad siia.
Võite lisada ka filtrivälja järgmiste toimingute abil.
-
Valige väljaloendist väli.
-
Valige väljaloendi allosas ripploendist väärtus Rea-ala ja seejärel klõpsake nuppu Lisa.
Veeruväljade lisamine
Nagu nimi viitab, on veeruväljad väljad, mis moodustavad PivotTable-liigendtabeli veerud. Selle artikli algusosa joonistel on veeruväljad Linn ja Kliendi_ID.
Veeruvälja lisamiseks tehke järgmist.
-
Lohistage väli väljaloendist alale, mis on tähistatud PivotTable-liigendtabelis märkega Kukuta veeruväljad siia.
Võite lisada ka filtrivälja järgmiste toimingute abil.
-
Valige väljaloendist väli.
-
Valige väljaloendi allosas ripploendist väärtus Veeruala ja seejärel klõpsake nuppu Lisa.
Üksikasjaväljade lisamine
Üksikasjaväljad moodustavad PivotTable-liigendtabeli üksikasjalahtrid. Selle artikli algusosa joonistel on üksikasjaväljad Toote nimi, Ühiku hind ja Kogus.
Üksikasjavälja lisamiseks tehke järgmist.
-
Lohistage väli väljaloendist alale, mis on tähistatud PivotTable-liigendtabelis märkega Kukuta kogusummad või üksikasjaväljad siia.
Võite lisada ka filtrivälja järgmiste toimingute abil.
-
Valige väljaloendist väli.
-
Valige väljaloendi allosas ripploendist väärtus Üksikasja-ala ja seejärel klõpsake nuppu Lisa.
Filtriväljade lisamine
Filtriväljad on valikulised. Filtriväljade lisamine võimaldab filtreerida kogu PivotTable-liigendtabelit mõne väärtuse järgi. Näiteks selle artikli algusosas esimesel joonisel on väli Riik lisatud filtriväljana. Selle tulemusena saab kogu PivotTable-liigendtabelit filtreerida kindlate riikide järgi.
Filtrivälja lisamiseks tehke järgmist.
-
Lohistage väli väljaloendist alale, mis on tähistatud PivotTable-liigendtabelis märkega Kukuta filtriväljad siia.
Võite lisada ka filtrivälja järgmiste toimingute abil.
-
Valige väljaloendist väli.
-
Valige väljaloendi allosas ripploendist väärtus Filtriala ja seejärel klõpsake nuppu Lisa.
Välja teisaldamine
-
Lohistage väljanimi soovitud asukohta. Lohistage kindlasti väljanime (nt Müügiesindaja), mitte üht väljaväärtustest.
Välja kustutamine
-
Valige kustutatava välja nimi ja seejärel klõpsake menüü Kujundus jaotises Aktiivne väli nuppu Eemalda väli.
Märkus.: Selle toiminguga eemaldatakse väli vaatest, kuid see on endiselt saadaval aluseksolevas andmeallikas.
Juhis 4. Arvutatud üksikasja- ja summaväljade lisamine vaatesse
Arvutatud üksikasjaväljade lisamine
-
Klõpsake menüü Kujundus jaotises Tööriistad nuppu Valemid ja seejärel käsku Loo arvutatud üksikasjaväli.
Access kuvab dialoogiboksi Atribuudid. -
Tippige väljale Nimi arvutusliku välja nimi.
-
Tippige välja Nimi all olevale suuremale väljale arvutus, mille soovite teha, näiteks:
ÜhikuHind * KogusNäpunäide.: Arvutuse tippimisel saate kasutada ripploendit ja dialoogiboksi Atribuudid allosas olevat nuppu Lisa viide, et lisada arvutusse välju.
-
Klõpsake nuppu Muuda. Access lisab arvutusliku välja väljaloendisse.
-
Korrake iga järgmise loodava arvutusliku välja puhul toiminguid 2–4.
-
Sulgege dialoogiboks Atribuudid.
-
Lisage arvutuslik väli PivotTable-liigendtabelisse vastavalt teema Üksikasjaväljade lisamine juhistele.
Summaväljade lisamine
-
Veenduge, et üksikasjalahtrid oleks kuvatud: valige veerupäise silt ja seejärel klõpsake menüü Kujundus jaotises Kuvamine/peitmine nuppu Kuva üksikasjad.
-
Valige üks üksikasjaväärtustest, mille jaoks soovite summat lisada.
-
Klõpsake menüü Kujundus jaotises Tööriistad nuppu Automaatarvutus ja seejärel klõpsake lisatava summa tüüpi.
-
Korrake 3. toimingut iga täiendava lisatava summatüübiga.
Juhis 5. Väljapealdiste muutmine ja andmete vormindamine
-
Valige PivotTable-liigendtabelis muudetava välja silt.
-
Klõpsake menüü Kujundus jaotises Tööriistad nuppu Atribuudid.
-
Klõpsake dialoogiboksis Atribuudid vahekaarti Pealdised.
-
Tippige väljale Pealdis soovitud pealdis ja seejärel vajutage sisestusklahvi (ENTER).
-
Seadke pealdiste jaoks muud soovitud vormingusuvandid.
-
Klõpsake dialoogiboksis Atribuudid vahekaarti Vorming.
-
Kasutage vahekaardi Vorming käske andmete sortimiseks ja teksti ning lahtrite vormindamiseks.
-
Kui teie PivotTable-liigendtabel sisaldab summaridasid, klõpsake üksikasjaväljade peitmiseks ja ainult summaväljade kuvamiseks menüü Kujundus nuppu Peida üksikasjad.
-
Summaridade jaoks pealdiste ja summaväljade seadmiseks korrake toiminguid 3–7.
Näpunäide.: Summade kuvamiseks protsendina kogusummast valige üks summadest ja seejärel klõpsake menüü Kujundus jaotises Tööriistad nuppu Kuvamisviis. Siis valige, millise kogusummaga soovite võrrelda (reasumma, veerusumma vms-ga).
Juhis 6. Andmete filtreerimine, sortimine ja rühmitamine
-
Andmete filtreerimiseks klõpsake mis tahes väljanime kõrval olevat allanoolt ja seejärel märkige soovitud ruut vajaliku filtri rakendamiseks.
-
Andmete rühmitamiseks tehke järgmist.
-
Klõpsake PivotTable-liigendtabelis väärtusi, mida soovite rühmitada. Näiteks mitme linna rühmitamiseks klõpsake esimest linna ja seejärel vajutage ja hoidke all juhtklahvi (CTRL), klõpsates samal ajal muid linnu, mida soovite rühmitada.
-
Paremklõpsake ühte valitud väärtustest ja seejärel klõpsake käsku Rühmita üksused.
Access loob kohandatud rühma taseme. Saate muuta rühma pealdist ja vormingut, kasutades jaotises Samm 5 kirjeldatud toimingut: väljade tiitrite ja andmete vormindamise muutmine.
-
Pärast rühmitustaseme lisamist saate valida rühma ja seejärel kuvada või peita menüü Liigenddiagrammivaade käskude Laienda väli ja Ahenda väli abil vastavalt rühma üksikväljad.
PivotChart-vaate kujundamine
PivotTable-vaate ja PivotChart-vaate erinevused
PivotChart-vaate paigutus sarnaneb PivotTable-vaate omaga, välja arvatud see, et PivotTable-vaadetes kuvatakse andmete üksikasjad, PivotChart-vaadetes aga andmete summad või kokkuvõtted (tavaliselt summade või koguarvude vormis).
Rea- ja veerualade asemel kuvatakse PivotChart-vaates sarjad ja kategooria-alad. Sari on seotud andmepunktide rühm ja seda tähistab tavaliselt legendis kindel värv. Kategooria koosneb iga sarja ühest andmepunktist ja seda tähistab tavaliselt kategooriateljel (x) olev silt.
Muudes vaadetes tabelisse, päringusse või vormile tehtavad paigutusemuudatused ei sõltu objekti paigutusest PivotTable- või PivotChart-vaates. Kuid paigutusemuudatus, mille teete PivotTable-vaates (nt välja teisaldamine rea-alalt veerualale), kajastub PivotChart-vaates ja vastupidi.
PivotChart-vaate näited
Esimene PivotChart-vaate näide illustreerib viit müügiesindajat, kel olid Ameerika Ühendriikides aastatel 1996–1998 kõrgeimad müüginäitajad (ühiku koguhindade alusel). Iga andmemarker ulatub väärtusteljel (y) väärtuseni, mis tähistab müüdud ühikute hindade summat.
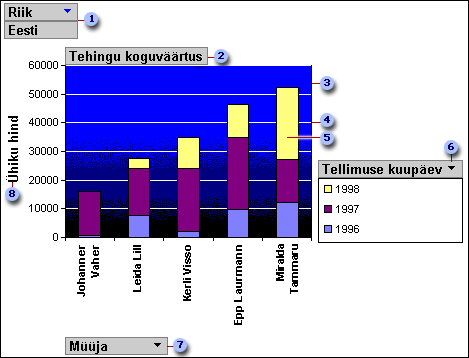
Filtrialal on filtreeritud väli Riik, et kuvada ainult USA ühikuhinnad.
Andmealal on kuvatud müüdud ühikuhindade summad.
Diagrammi andmeala hõlmab andmemarkerite tausta.
Ruudujoonte abil on hõlpsam näha, kus andmemarkerid väärtusteljel asuvad.
See andmemarker tähistab ühte kategooriapunkti (praegusel juhul müügiesindajat), mis koosneb kolmest sarjapunktist (praegusel juhul aastatest 1996, 1997 ja 1998).
Sarja-ala sisaldab sarjavälja Tellimuse kuupäev. Selle diagrammi paremale küljele on lisatud legend, mis kuvatakse otse sarjavälja all.
Kategooria-ala koosneb kategooriasiltidest; praegusel juhul on kategooriasildid müügiesindajate nimed.
Teljeväärtuse silt on iga andmemarkeri viiteraam.
Sama diagrammi saab manipuleerida erinevate analüüsikogumite illustreerimiseks, nagu järgmises näites, kus võrreldakse viit paremat riiki/piirkonda esitatud tellimuste alusel. (Arvestage, et selles näites on väli Müügiesindaja nüüd filtrialal, väli Riik aga kategooria-alal).
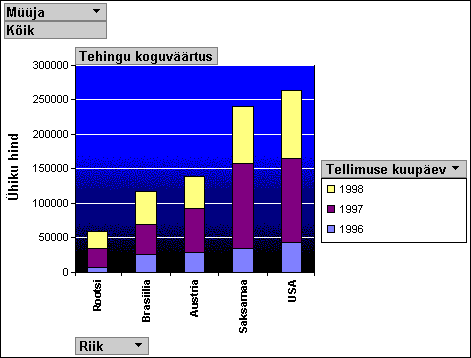
PivotChart-vaate loomine
Järgmised juhised põhinevad eeldusel, et olete teinud eespool kirjeldatud toimingud PivotTable-vaate loomiseks.
Juhis 1. PivotChart-vaate aktiveerimine
Klõpsake menüü Kujundus jaotises Vaated nuppu Vaade ja siis käsku PivotChart-vaade.
Juhis 2. PivotChart-vaates väljade lisamine ja eemaldamine
Selle juhise järgi saate lisada diagrammi välju või neid sealt eemaldada. Diagrammist välja eemaldamisel on andmed endiselt väljaloendi kaudu saadaval, kuid neid ei kuvata diagrammis.
Välja lisamine
-
Välja lisamiseks lohistage see väljaloendist diagrammile ühte "Kukuta tsoon". Teise võimalusena saate välja valida väljaloendi ja seejärel väljaloendi allosas valida ala, kuhu soovite välja lisada, ja seejärel klõpsake nuppu Lisa.
-
Kui kukutusala pole nähtav, klõpsake menüü Kujundus jaotises Kuvamine/peitmine nuppu Kukutusalad.
-
Kui väljaloend pole nähtav, klõpsake menüü Kujundus jaotises Kuvamine/peitmine nuppu Väljaloend.
-
Välja kustutamine
-
Välja kustutamiseks valige diagrammis selle silt ja seejärel vajutage kustutusklahvi (DELETE). Võite ka lohistada välja diagrammist eemale.
Juhis 3. Andmete rühmitamine, filtreerimine ja sortimine
Diagrammi paremini loetavaks muutmiseks on sageli soovitatav andmeid rühmitada, filtreerida ja sortida. Näiteks selle teema algusosas olevatel joonistel on tellimusekuupäevad rühmitatud aastate järgi, et oleks lihtne saada ülevaade iga aasta kokkuvõttest ja ei peaks iga üksikut tellimusekuupäeva eraldi vaatama. Samuti on andmed filtreeritud nii, et oleks näha, millisel viiel müügiesindajal on parimad müüginäitajad. Ning iga andmemarker on sorditud koguväärtuse alusel tõusvas järjestuses, et oleks mugav näha, kellel viiest müügiesindajast olid kõrgeimad ja kellel madalaimad tulemused.
Andmete rühmitamine
-
Valige diagrammis väljanimi.
-
Kui dialoogiboks Atribuudid pole veel kuvatud, paremklõpsake väljanime ja seejärel klõpsake käsku Atribuudid.
-
Klõpsake dialoogiboksis Atribuudid vahekaarti Filter ja rühm.
-
Valige jaotises Rühmitamine loendist Üksuste rühmitusalus soovitud rühmitussuvand. Näiteks kuupäevavälja puhul võite klõpsata väärtust Aastad. Tekstivälja puhul saate rühmitada esimärkide järgi (nt nime 3 esimese tähe järgi).
Andmete filtreerimine
-
Valige diagrammis andmemarker.
-
Kui dialoogiboks Atribuudid pole veel kuvatud, paremklõpsake andmemarkerit ja seejärel klõpsake käsku Atribuudid.
-
Valige dialoogiboksi Atribuudid vahekaardi Filter ja rühm jaotises Filtreerimine filtreerimistüüp ja kuvatavate üksuste arv. Näiteks 5 parima üksuse kuvamiseks valige loendis Kuva väärtus Ülemine ja seejärel tippige väljale Üksused väärtus 5.
Andmete sortimine
-
Paremklõpsake diagrammis andmemarkerit, valige käsk Sordi ja seejärel klõpsake soovitud sortimissuvandit.
Juhis 4. Diagrammitüübi muutmine
-
Paremklõpsake diagrammi tühja ala ja seejärel klõpsake käsku Muuda diagrammitüüpi.
-
Valige dialoogiboksis Atribuudid vasakul asuvast loendist üldine diagrammitüüp.
-
Valige paremal asuvast loendist soovitud diagrammitüüp.
Juhis 5. Legendi lisamine
-
Klõpsake diagrammi tühja ala.
-
Klõpsake menüü Kujundus jaotises Kuvamine/peitmine nuppu Legend.
Juhis 6. Teksti redigeerimine ja vormindamine
Teljetiitlid
-
Valige vormindatav teljetiitel.
-
Kui dialoogiboks Atribuudid pole veel kuvatud, paremklõpsake tiitlit ja seejärel klõpsake käsku Atribuudid.
-
Klõpsake dialoogiboksis Atribuudid vahekaarti Vorming ja tippige väljale Pealdis tekst, mille soovite kuvada.
-
Valige sama vahekaardi jaotises Tekstivorming soovitud vormindussuvandid.
Andmesildid
-
Klõpsake andmesilti (nt ühte kategooriatelje (x) siltidest).
-
Klõpsake uuesti silti, et valida kõik selle telje sildid.
-
Kui dialoogiboks Atribuudid pole veel kuvatud, paremklõpsake ühte siltidest ja seejärel klõpsake käsku Atribuudid.
-
Klõpsake dialoogiboksis Atribuudid vahekaarti Vorming ja seejärel valige soovitud vormindussuvandid.
Juhis 7. Diagrammi andmeala vormindamine
-
Klõpsake diagrammi andmeala selle valimiseks. Andmeala on väli, mis sisaldab andmemarkereid.
-
Kui dialoogiboks Atribuudid pole veel kuvatud, paremklõpsake diagrammi andmeala ja seejärel klõpsake käsku Atribuudid.
-
Klõpsake dialoogiboksis Atribuudid vahekaarti Ääris/täide.
-
Valige diagrammi andmeala jaoks soovitud vormindussuvandid.
-
Valige diagrammis ruudujoon.
-
Klõpsake dialoogiboksis Atribuudid vahekaarti Rida/tähis.
-
Valige ruudujoonte jaoks soovitud vormindussuvandid.










