MalliMicrosoft Power BI abil saate importida andmeidPower BI jaProjecti veebirakendus #x3 . Malli kasutamisel on teil ühendus Microsoft Dataverse'i eksemplariga, kus Microsoft Project Web App talletatakse. Malli abil saate alla laadida mitmesuguseid andmeid, et visuaalselt uurida, jälgida ja saada aruandeid oma Project portfellihalduse (PMM) juurutamise põhiaspektide kohta.
Alltoodud nummerdatud jaotistes selgitatakse, kuidas häälestada, käivitada ja konfigureeridaPower BI Desktop,Dataverse URL-i ja Project Web App URL-i. Pärast neid jaotisi näete teavet oluliste toimingute kohta, mida teha pärast seda, kui olete oma andmetega ühenduse loonud.
Järgige neid juhiseid järjekorras ja seejärel vaadake teatud tüüpi aruandeid, mille abil saate andmeid analüüsida ja projekte korraldada.
1. HäälestagePower BI Desktop
1. Laadi alla häälestusviisard. Otsige ja avage kaustas Allalaaditud failid fail nimega PBIDesktopSetup.exeja järgige installimise lõpuleviimiseks juhiseid.
2. EnnePower BI installimist peab teil olema:
-
Leping 3Project (varem nimega Project Online Professional ) võiProject 5 (varemProject Online Premium ).
-
Tellimus kasPower BI Desktop või Power BI Pro.
3. Kui need asjad on paigas, avage Project Power BI mallid. Avage Project veebikaust ja seejärel valige Ava fail.
-
Konsolideeritud aruande puhul:
Valige Konsolideeritud aruanded/Microsoft Power BI Template.pbit. Avage fail kaustas Allalaaditud failid ja järgige installimise lõpuleviimiseks juhiseid. -
Aruande Project Online:
Valige Project Online/Microsoft Project Online Power BI content Pack.pbit. ja seejärel valige Laadi alla. Avage fail kaustas Allalaaditud failid ja järgige installimise lõpuleviimiseks juhiseid. -
AruandepaketiProjecti veebirakendus:
Valige Project web/Microsoft Project Web Power BI Template.Pbit ja seejärel valige Laadi alla. Avage fail kaustas Allalaaditud failid ja järgige installimise lõpuleviimiseks juhiseid.
2. MallifailiPower BI Desktop konfigureerimine
-
Valige Project Power BI mallifail, et avada seePower BI Desktop.
-
Tippige kuval Sisestage parameetrid väljale Dataverse URL oma Dynamics 365Dataverse eksemplari URL, mida kasutate Projecti veebirakendus.
-
Tippige PWA URL väljale oma Project Online #x1 URL. näiteks https://contoso.sharepoint.com/sites/PWA. Seejärel valige Laadi.
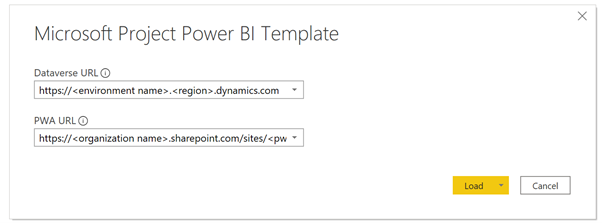
-
Power BI Desktop palutakse teil autentida oma Microsoft 365 A5 kontoga. Valige Organisatsioonikonto, seejärel Logige sisseja tippige oma identimisteavet.
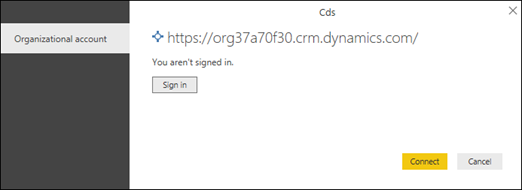
Kuvatakse teade selle kohta, et teie andmed laaditakse. Olenevalt teie süsteemi projektide, ülesannete ja ressursside arvust võib selleks veidi aega võtta.
Kui laadimise ajal ilmneb tõrge, mis ütleb, et juurdepääs ressursile on keelatud, kontrollige andmeallika sätete õigusi, järgides järgmisi juhiseid.
-
Valige lindil Redigeeri päringuidja seejärel valige Andmeallika sätted.
-
Valige Globaalsedõigused , valige andmeallika URL ja seejärel klõpsake kuva allservas nuppu Redigeeri õigusi.
-
Veenduge, et kuval Õiguste redigeerimine oleks privaatsustasemeks määratud Organisatsiooniline.
-
Veenduge, et identimisteabekorral oleks tüübiks määratud Organisatsioonikonto. Kui see pole nii, valige Redigeeri, seejärel valige vasakul paanil Organisatsioonikonto ja logige sisse oma identimisteabega. Valige Salvestaja seejärel veenduge, et identimisteabe tüüp on muutunud.
-
Järgige juhiseid 1–5 kõigi ülejäänud andmeallika URL-ide kohta. Kui olete valmis, klõpsake nuppu Sule.
6. Laadige andmed.

3. Määrake omaDataverse URL
Projecti veebirakendus andmeid talletatakse Dynamics 365 Dataverse. Järgmistes juhistes selgitatakse, kuidas leida oma url-i keskkonna nimi jaDataverse väärtus.
Otsige oma url-i keskkonnaDataverse.
-
Logige sisse Office.com-i ja seejärel valige > Rakendused.
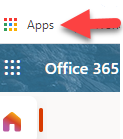
-
Url-Dataverse liikuge kerides valikuni Business Apps (Ärirakendused) ja valige see või kasutage selle leidmiseks otsingufunktsiooni. Järgmiseks valige selle organisatsiooni projektirakendus, mille kohta soovite aruandeid koostada. Ärirakenduste URL-is kuvatakse keskkonna- ja regiooniväärtus.
-
Tippige omaDataverse URL: https://environmentname.regionvalue.dynamics.com. Näide sellest on https://orgde6d15d8.crm.dynamics.com.Kontrollige, kas teil on vajalik piirkonnaväärtus, kui vaatate läbi allolevas jaotises toodud regioonide loendi ja nende väärtused.
Määrake oma url-iDataverse väärtus
Piirkonna väärtus on tavaliselt seostatud teie geograafiliselt lähima andmekeskusega. Kui teil on vaja muuta selle piirkonna väärtust, mis on juba teieDataverse URL-is, lugege allolevat loendit.

Näpunäide.: Kui te pole kindel, millist piirkonda teie asukoha jaoks kasutada, paluge administraatoril kontrollida Power Platformi halduskeskuses salvestatud väärtust.

4. Määrake oma Project Web App (PWA) URL
Saidi URL-i leidmiseksProject Online PWA oma PWA avalehele. Tehke järgmist.
1. Logige sisse Office.com-i,valige Rakendusedja seejärel valige Project.
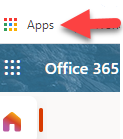
2. Project Avalehel valige Ava Project Online. Sellega saate oma PWA avalehele.
3. Kopeerige URL brauseris ja kasutage seda väärtust PWA url-Project jaoks.

Näpunäide.: Kui te pole kindel, paluge oma administraatoril kontrollida Power Platformi halduskeskuse väärtust.
5. Pärast andmetega ühenduse ühendamist
NB!: Andmete portfellitaseme vaate kuvamiseks peavad teil olema aruandega ühendatudDataverse äriüksuse tasemel lugemisõigused.
Ühiskasutuse ja värskendusajakava häälestamine
Pärast Power BI Desktop andmete toomist laaditakse ja kuvatakse iga aruandelehe visualiseeringud. Enne projektiaruannete vaatamist on kõige parem teha järgmised toimingud.
-
Avaldage Power BI Desktopühistööruumis.
-
Saate konfigureerida andmete ajastatud värskendamise, et andmehulk püsiks ajastatud.
Project aruanded
Kui olete ülaltoodud häälestustoiminguid lõpule viinud, saate andmeid vaadata ja analüüsida mitut tüüpi aruannete abil.
Portfolio Dashboard
Selles aruandes antakse ülevaade kõigi projektide kohta. See võimaldab teil teada saada projektide koguarvu, tehtud pingutusi ja järelejäänud pingutusi. Projektiandmeid saate filtreerida projekti edenemise või projektijuhi järgi.
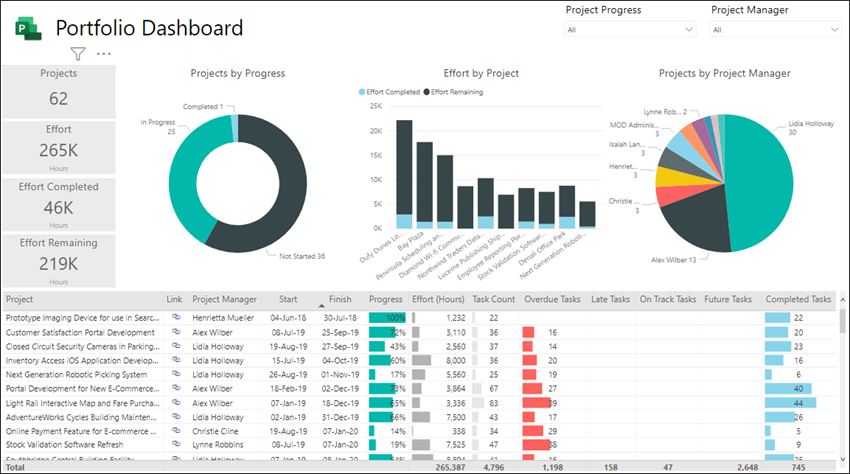
Portfelli ajaskaala
See annab visuaalse ülevaate sellest, kus kõik teie projektid jäävad ajaskaalale, sh nende kestusele ja edenemisele.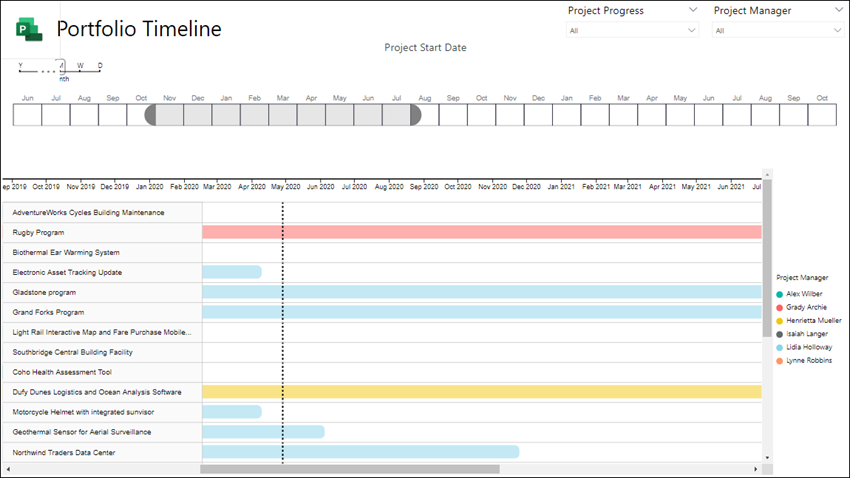
Portfelli vahe-eesmärgid
Selles aruandes võetakse kokku kõik lõpetatud vahe-eesmärgid ja need, mis on veel pooleli viimase 30 päeva jooksul. Samuti kuvatakse järgmised 30 päeva jooksul kavandatud vahe-eesmärgid.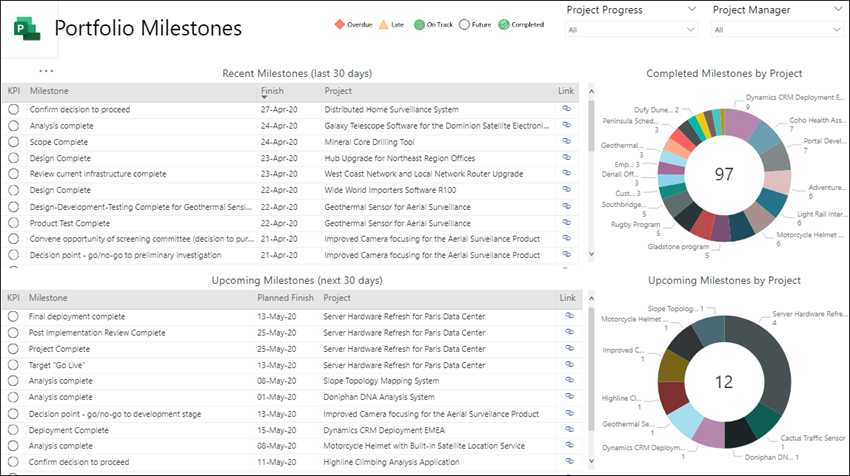
Ressursi armatuurlaud
See annab ressursihaldurile ülevaate sellest, kuidas nende ressursid projektidele eraldatakse. Selles kuvatakse iga ressursi, ülejäänud ülesannete ja tööülesande oleku kogukulu üksikasjad.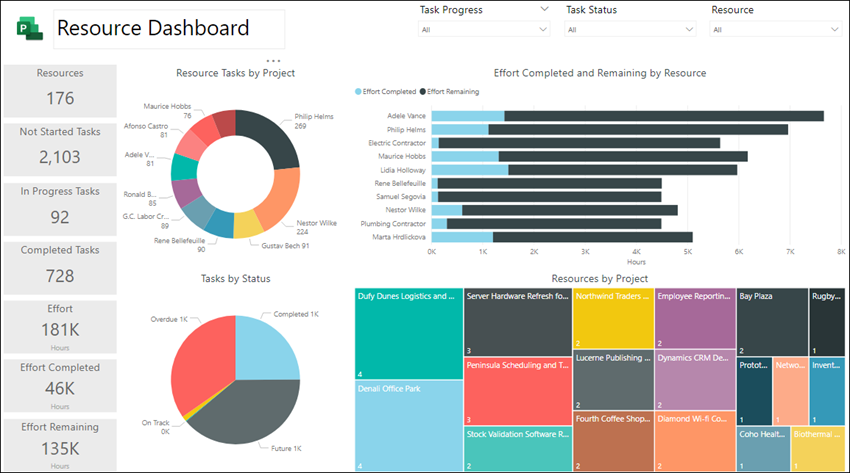
Ressursimäärangud
Selle aruandega saate vaadata iga projektiressursi ülesande- ja projektiandmeid (sh algus- ja lõppkaegu, tehtud koormust, järelejäänud koormust ja töötundide koguarvu). Samuti saate vaadata ressursi ja projekti järgi sorditud koormustunde ning võrrelda iga projektijuhi tehtud koormust ja koormust.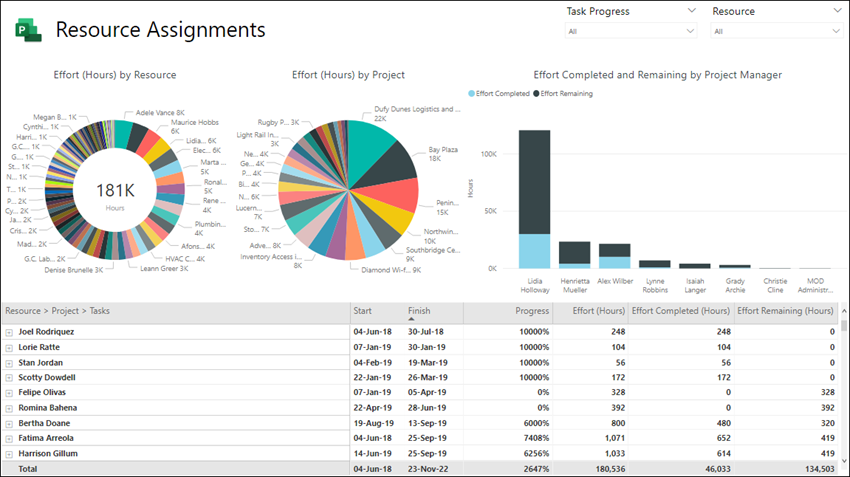
Ülesande ülevaade
Selles aruandes kuvatakse projektiülesande üksikasjad. Saate rakendada filtreid, et saada konkreetseid aruandeid praeguste, lõpetatud ja tulevaste projektide kohta. Saate võrrelda ülesannet oleku, ülesannete ja projekti järgi, ülejäänud töötunde iga projekti jaoks. Vaadake, mis on graafikus, mis on hilinenud ja millised ülesanded on hilinenud.
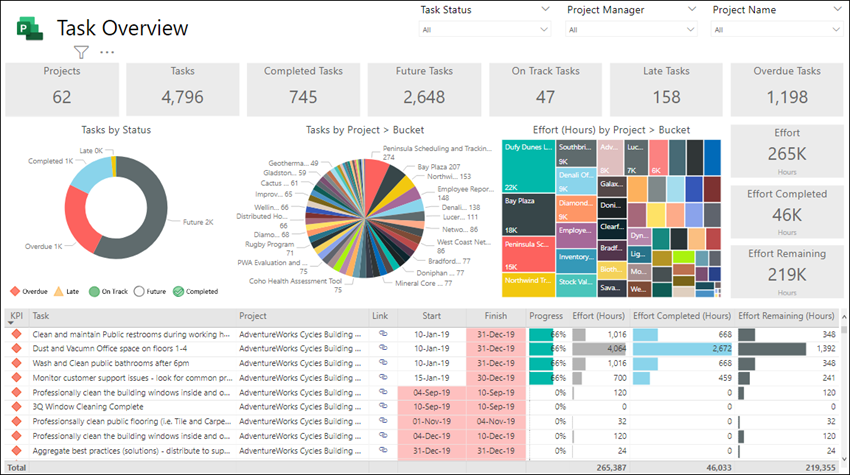
Project Ajaskaala
Ajaskaalal Project iga projekti üksikasjad ülesannete kohta. Saate luua aruandeid, mida vajate ülesande oleku, projektijuhi ja projekti nime järgi sortimiseks.
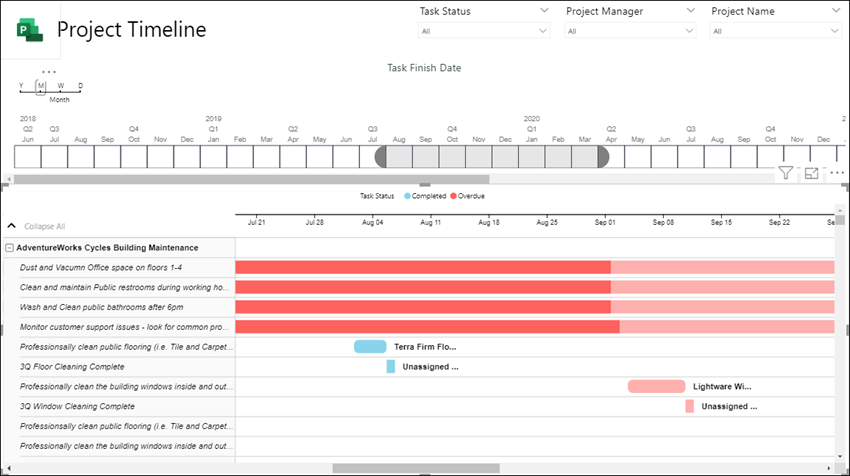
Minu töö
Selle aruande abil saavad üksikud töörühma liikmed vaadata oma projektides tehtud töö üksikasjalikke tööülesandeloendeid ja näha teiste meeskonnaliikmete töö nähtavust.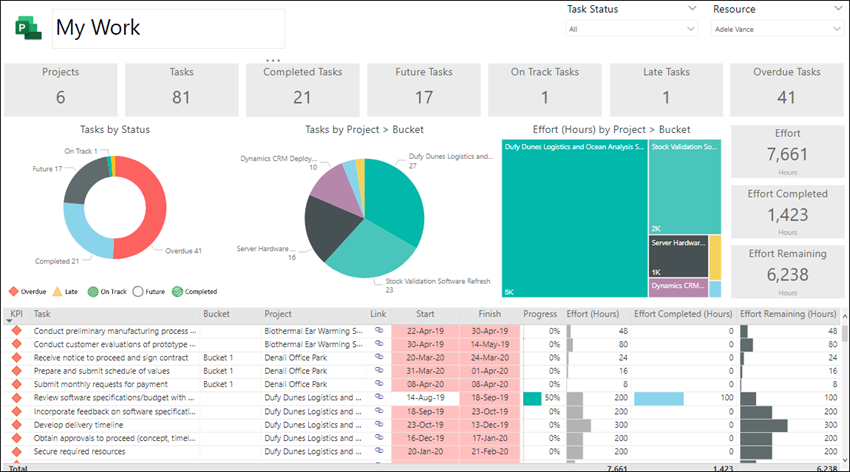
Minu ajaskaala
See võimaldab igal meeskonnaliikmel vaadata oma isiklikku tööajaskaala kõigis projektides ja igas projektis.
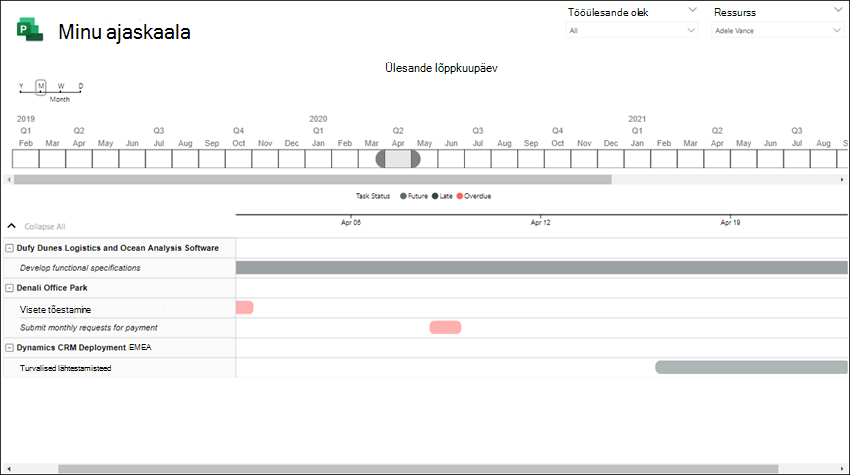
Vt ka
HTTP-päringute koostamine ja tõrgete käsitlemine
Ühendus Project Web Appi kasutamine Power BI abil
Ühendus Project Online andmete Power BI Desktop











