PowerPoint 2016 menüü Salvestamine abil saate slaidile lisada kuvatõmmise, kuvasalvestuse, heli (nt taustamuusika) või video.
Näpunäide.: Kas menüüd Salvestamine ei kuvata? Paremklõpsake PowerPointis suvalist menüüd ja valige Kohanda linti. Dialoogiboksi paremas servas kuvatakse vahekaartide loend. Veenduge, et lindistus oleks märgitud.
Avage slaid, kuhu soovite kuvatõmmise lisada.
Klõpsake nuppu Salvestamine > nupu kuvatõmmis > (avaneb akende galerii)
Valige mõni kuvatud akendest (täisaknalõike tegemiseks sellest rakendusest) või valige Kuvalõige , et määratleda ekraanil ala, mille soovite jäädvustada.
-
Saate salvestada oma arvutiekraani ja sellega seotud heli ning seejärel manustada selle PowerPoint slaidile või salvestada selle eraldi failina. Juhised leiate teemast Kuva salvestamine PowerPointis .
-
Avage slaid, kuhu soovite video lisada.
-
Klõpsake vahekaarti Salvestamine > Video > ja liikuge sirvides oma arvutis või võrgus asukohta, kuhu videofail on salvestatud. Valige fail ja klõpsake nuppu Lisa.
Video "automaatne esitamine" See tähendab, et kui vaatajad vaatavad esitlust slaidiseansil ja jõuavad slaidile, kuhu video paigutatakse, algab video esitamine kohe. Vaatur ei pea selle käivitamiseks nuppu Esita klõpsama. Kui video esitamine on lõppenud, liigub slaidiseanss automaatselt järgmisele slaidile.
Tähtis. Kui lisate video sel viisil, siis video trimmimine ei muuda video automaatset edasikerimise ajastust. Peate seadma slaidi käsitsi, et see liiguks õigel ajal edasi. (Valige video, klõpsake lindil menüüd Üleminekud ja reguleerige lindi paremas servas > Liigu järgmisele slaidilePärast seda, kui on määratud ajavahemik, mis võrdub trimmitud video pikkusega.)
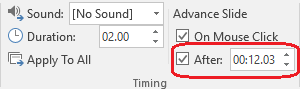
-
Klõpsake menüüd Lisa > Video > Veebivideo ja seejärel valige või määrake video, mille soovite manustada.
Täielikud juhised leiate teemast YouTube'i video lisamine või linkimine .
-
Avage slaid, kuhu soovite helifaili lisada.
-
Klõpsake vahekaarti Salvestamine > Heli > Minu arvutis heli > ja seejärel liikuge sirvides arvuti või võrgu asukohta, kuhu helifail on salvestatud. Valige fail ja klõpsake nuppu Lisa.
Salvestamine "automaatne esitamine" See tähendab, et kui vaatajad vaatavad esitlust slaidiseansis ja jõuavad slaidile, kuhu helisalvestis paigutatakse, hakkab see kohe käivituma. Vaatur ei pea selle käivitamiseks nuppu Esita klõpsama. Kui heli esitamine on lõppenud, liigub slaidiseanss automaatselt järgmisele slaidile.
-
Avage slaid, kuhu soovite heli lisada.
-
Click Recording tab > Audio > Record Sound
-
Klõpsake dialoogiboksis Heli salvestamine nuppu Salvesta

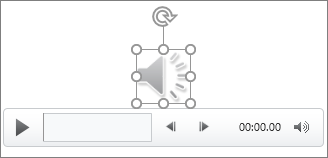
Salvestamine "automaatne esitamine" See tähendab, et kui vaatajad vaatavad esitlust slaidiseansis ja jõuavad slaidile, kuhu helisalvestis paigutatakse, hakkab see kohe käivituma. Vaatur ei pea selle käivitamiseks nuppu Esita klõpsama. Kui heli esitamine on lõppenud, liigub slaidiseanss automaatselt järgmisele slaidile.










