Kui soovite oma fotodele lisada oma nime või mõne muu isikutuvastusmärgi, saate lisada vesimärgi.
PowerPoint abil fotole vesimärgi lisamine koosneb kolmest põhitoimingust: vesimärgi lisamine, selle vormindamine läbipaistvaks ning seejärel foto rühmitamine ja salvestamine.
Pärast esimesele fotole vesimärgi häälestamist saate teiste fotode kiireks tembeldamiseks vesimärgi rühmitamise tühistada ja seejärel seda muuta.
Vesimärgi lisamine
-
Avage uus tühi PowerPoint slaid.
-
Klõpsake menüü Lisa jaotises Kujutised nuppu Pildid.
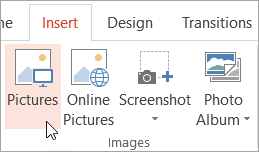
-
Liikuge sirvides fotoni, millele soovite vesimärgi lisada, klõpsake fotot ja seejärel klõpsake nuppu Lisa.
-
Klõpsake menüü Lisa jaotises Tekst nuppu WordArt ja seejärel klõpsake tekstilaadi, mida soovite vesimärgi jaoks kasutada.
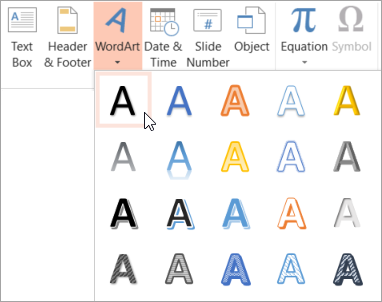
-
Valige vesimärk ja lohistage see soovitud asukohta.
-
Valige vesimärgi sees olev tekst ja tippige tekst, mida soovite kasutada.
Vesimärgi vormindamine
-
Klõpsake vesimärki, et see valida.
-
Klõpsake menüü Joonistusriistad dialoogiboksi WordArt-laadid käivitit.
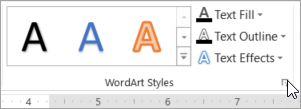
-
Klõpsake paanil Kujundi vormindaminemenüüs Tekstitäide & kontuur nuppu Tekstitäide, valige soovitud värv ja seejärel seadke liuguri Läbipaistvus väärtuseks 80 protsenti.
-
Klõpsake nuppu Tekstikontuur, valige kontuuri värv ja seejärel seadke liuguri Läbipaistvus väärtuseks 75 protsenti.
-
Kõik muud menüüs Tekstiefektid soovitud efektid (nt vari või kolmemõõtmeline efekt).
Vesimärgiga foto salvestamine
-
WordArt-objekti ja foto valimiseks vajutage klahvikombinatsiooni CTRL+A ning seejärel klõpsake vahekaarti Pildiriistad .
-
Klõpsake jaotises Korraldamine nuppu Rühmita ja seejärel käsku Rühmita.
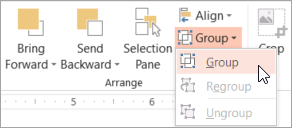
-
Paremklõpsake fotot, klõpsake käsku Salvesta pildina ja salvestage vesimärgiga foto uue nimega.
Vesimärgi kiire lisamine teisele fotole
-
Valige PowerPoint vesimärgiga foto.
-
Klõpsake menüü Pildiriistad jaotises Korraldamine nuppu Rühmita ja seejärel käsku Tühista rühmitus.
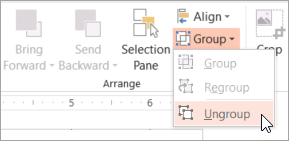
-
Valige ainult pilt ja vajutage kustutusklahvi (DELETE).
-
Klõpsake menüü Lisa jaotises Kujutised nuppu Pildid.
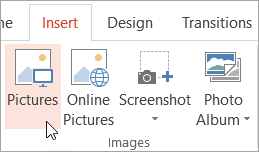
-
Otsige sirvides üles uus pilt, klõpsake seda ja seejärel nuppu Lisa.
Märkus.: Kui vesimärki ei kuvata, klõpsake menüü Pildiriistad jaotises Korraldamine nuppu Vii tahapoole.
-
WordArt-objekti ja foto valimiseks vajutage klahvikombinatsiooni CTRL+A ning seejärel klõpsake jaotises Korraldamine nuppu Rühmita.
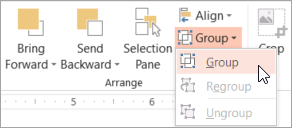
-
Paremklõpsake fotot, klõpsake käsku Salvesta pildina ja salvestage vesimärgiga foto uue nimega.










