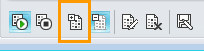Märkus.: Soovime pakkuda teie keeles kõige ajakohasemat spikrisisu niipea kui võimalik. See leht on tõlgitud automaatselt ja sellel võib leiduda grammatikavigu või ebatäpsusi. Tahame, et sellest sisust oleks teile abi. Palun märkige selle lehe allservas, kas sellest teabest oli teile kasu või mitte. Soovi korral saab ingliskeelset artiklit lugeda siit .
Osalemine Skype’i ärirakendus koosolekute, isegi juhul, kui teil pole Skype’i ärirakendus kontot. Selle juhendi abil saate aitavad teid Skype’i koosolekute rakendus või Skype’i ärirakenduse veebiversioon tarkvara abil esimest koosolekut.
Selle artikli teemad
Koosolekuga liitumiseks tehke järgmist.
-
Koosoleku algust, avage oma Skype'i ärirakenduse kutseid ja seejärel klõpsake Liitu võrgukoosolekuga meilisõnum.
-
Kui teil on koosolekuga liitumine esimest korda, brauseri paluge Skype’i koosolekute rakendusalla laadida. Klõpsake nuppu Liitu Skype'i koosolekute rakendusega (web).
-
Skype’i koosolekute rakendustervituskuval avatavas, tippige tekst väljale Sisestage oma nimi oma nimi ja seejärel klõpsake nuppu Liitu.
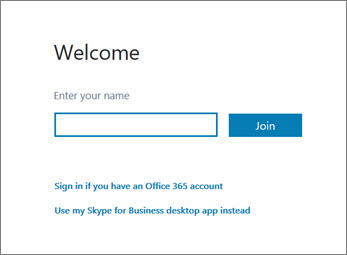
Osalejate loend näitab iga osaleja õiguste tase: kas esineja või Külastajate. Ainult esinejad saate ühiskasutus nende ekraanid, anda PowerPointi esitlusi, tahvleid avamine ja muude funktsioonide, olenevalt koosoleku korraldamine.
Nimede juures olevad ikoonid annavad märku sellest, kas isik osaleb parasjagu koosoleku raames kiirsõnumivestluses (IM) või kasutab ühiselt heli, video või sisu.
Koosolekul osalejatele kiirsõnumi saatmiseks tehke järgmist.
-
Klõpsake ikooni Kiirsõnum .
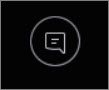
-
Kiirsõnumside akna allosas klõpsake sõnumi sisestusalale ja alustage tippimist.
Näpunäide.: Saate sõnumi vormindamiseks kasutada vorminguvalikuid ja soovi korral lisada emotikone.
-
Vajutage sisestusklahvi (Enter).
Märkus.: Teie kiirsõnumid saadetakse kõikidele koosolekul osalejatele.
Koosoleku ajal ühiskasutusse antud faili salvestamiseks tehke järgmist.
-
Klõpsake nuppu Anna ühiskasutusseja seejärel nuppu Attachments(x).
-
Manuse all olevat, mida soovite salvestada, klõpsake käsku Salvesta nimega.
-
Klõpsake nuppu Salvesta valimiseks, kuhu soovite manuse salvestada oma arvutisse.
Te saate teiste osalejate faili ühiskasutusse anda ainult siis, kui olete esineja. Sõltuvalt luba tasemete määramine, et koosoleku korraldaja, kui te ei ole juba esineja, siis töötab Skype’i ärirakendus esineja peab Muuda esinejaks, enne kui saate ühiskasutusse anda. Tehke järgmist.
-
Klõpsake nuppu ühiskasutus.
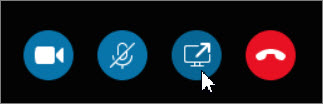
-
Klõpsake nuppu Lisa manus .
-
Klõpsake nuppu Sirvi faili valimiseks.
-
Pärast faili üleslaadimist, klõpsake ühiskasutuse aken manuse salvestada, muuta õigused, ümbernimetamine või eemaldamine manust.
Koosolekul osalejaid teavitatakse uuest manusest, mille nad saavad alla laadida ja hiljem avada.
Olenevalt koosoleku korraldaja määratud õigusetasemete, koosoleku esineja tegema saate esineja (kui te ei ole veel üks) enne, kui teised koosolekul osalejad saate kuvada Kuva või programmi.
Märkus.: Korraga saab jagada ainult üks inimene.
-
Klõpsake koosolekuaknas nuppu ühiskasutus ühiskasutusvalikute vaatamiseks.
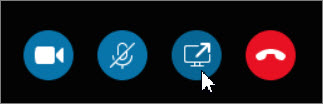
Oma Kuva ühiskasutusse andmine
-
Koosolekuaknas nuppu ühiskasutus ja seejärel klõpsake nuppu Kuva ühiskasutusse andmine.
Kui teil on üks kuvar, kuvatakse seal nähtav sisu kõikidele koosolekul osalejatele. Kui teil on mitu kuvarit, palutakse teil valida, millise kuvari kuva soovite ühiskasutusse anda.
Rakenduse ühiskasutus
-
Klõpsake koosolekuaknas nuppu ühiskasutus ja klõpsake Programmi ühiskasutus.
-
Dialoogiboksis ühiskasutus üks või mitu programmi valige programmid, mida soovite kuvada, ja seejärel klõpsake nuppu ühiskasutus.
Kui teie organisatsioonis on see funktsioon lubatud ja teil on esitlejaõigused, saate esitleda PowerPointi slaide järgmiselt.
-
Koosolekuaknas nuppu Anna ühiskasutusse , käsku Esita PowerPointi failija seejärel klõpsake nuppu Sirvi PowerPointi faili valimiseks.
-
Kasutage navigeerimisnooli eelnevalt oma esitluse läbi või klõpsake nuppu Kuva pisipildid ja klõpsake slaidi, mida soovite esitada, kui soovite esitada slaidide erinevas järjestuses.
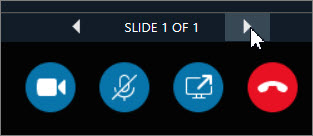
Tahvel on märkmete ja joonistuste jaoks mõeldud tühi leht, mida saavad koos kasutada kõik koosolekul osalejad. Tahvli saab avada ainult esitleja.
-
Koosoleku aknas nuppu Anna ühiskasutusse , nuppu veel …ja siis valikut tahvel.
-
Kasutage alustamiseks kirjutamiseks või joonistamiseks tahvli tööriistaribal tööriistu.
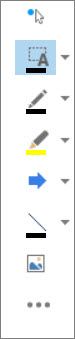
Saate korraldada hääletuse aktuaalse teema kohta või koguda osalejatelt asjakohast teavet neid võimalikult vähe segades. Hääletuse saab korraldada ainult esitleja.
-
Koosoleku aknas nuppu ühiskasutus , klõpsake nuppu veel …ja klõpsake küsitlus.
-
Tippige oma küsimus ja vähemalt kaks võimalikku vastust ja seejärel klõpsake nuppu Loo küsitlus.
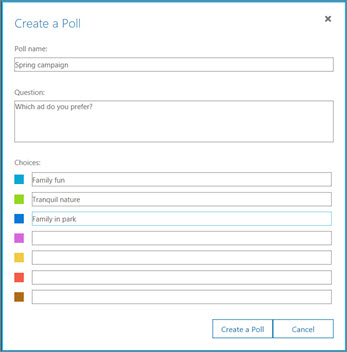
Kui keegi teine pole samal ajal sisu ühiskasutusse andnud, kuvatakse teie hääletus ja osalejad saavad seal hääletada.
-
Tehke ühte järgmistest.
-
Hääletuse muutmiseks klõpsake nuppu Redigeeri hääletuse küsimusi ja valikuid .

-
Osalejatel ja teistel esitlejatel käimasoleva hääletuse seniste tulemuste vaatamise lubamiseks klõpsake nuppu Kuva tulemused kõigile.

Selle artikli teemad
Enne koosoleku algust tuleks kontrollida valmisolekut, veendumaks, et teil on olemas kõik Lynci koosolekul osalemiseks vajalikud rakendused. Võimalik, et peate laadima alla Microsoft® Silverlight® 4.0 brauseri lisandmooduli või Silverlighti uuema versiooni ja seejärel arvuti taaskäivitama.
Koosolekuks valmisoleku kontrollimiseks tehke järgmist.
-
Avage oma koosolekukutse, klõpsake kutse lõpus olevat linki Esimene võrgukoosolek? ja järgige juhiseid.
Koosolekuga liitumiseks tehke järgmist.
-
Avage enne koosoleku algust võrgukoosoleku kutsega meilisõnum ja klõpsake siis meilisõnumis linki Liitu võrgukoosolekuga.
-
Skype’i ärirakenduse veebiversioontervituskuval avatavas, tippige külalisena liitumiseks tekstiväljale oma nimi ja seejärel klõpsake nuppu Liitu koosolekuga. Klõpsake nuppu OKkoosolekuga teateboksis sisestage koosoleku.
Koosoleku heliosaga liitumiseks tehke järgmist.
-
Klõpsake koosolekuakna ülaservas nuppu Telefon.
-
Konverentskõnega liitumiseks tippige oma telefoninumber ja klõpsake nuppu, et teile helistataks.
-
Koosolekul oma telefoni kaudu osalemiseks helistage sissehelistamistelefonil ja vajadusel sisestage Osaleja kood.
Osalejate loend näitab iga osaleja õiguste tase: kas esineja või osaleja. Ainult esinejad saate ühiskasutus nende ekraanid, anda PowerPointi esitlusi, tahvleid avamine ja muude funktsioonide, olenevalt koosoleku korraldamine.
Nimede juures olevad ikoonid annavad märku sellest, kas isik osaleb parasjagu koosoleku raames kiirsõnumivestluses (IM) või kasutab ühiselt heli, video või sisu.
Koosolekul osalejatele kiirsõnumi saatmiseks tehke järgmist.
-
Klõpsake koosolekuakna ülaservas nuppu Kiirsõnum.
-
Klõpsake koosolekuakna allservas tekstivälja ja hakake tippima.
Näpunäide.: Saate sõnumi vormindamiseks kasutada vorminguvalikuid ja soovi korral lisada emotikone.
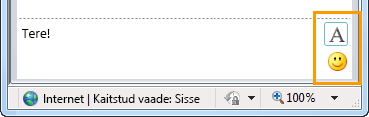
-
Vajutage sisestusklahvi (Enter).
Märkus.: Teie kiirsõnumid saadetakse kõikidele koosolekul osalejatele.
Koosoleku ajal ühiskasutusse antud faili salvestamiseks tehke järgmist.
-
Klõpsake koosolekuakna ülaservas nuppu Lisa või vaata manuseid.

-
Klõpsake faili, valige asukoht ja seejärel valige Salvesta.
Te saate teiste osalejate faili ühiskasutusse anda ainult siis, kui olete esineja. Sõltuvalt luba tasemete määramine, et koosoleku korraldaja, kui te ei ole juba esineja, siis töötab Skype’i ärirakendus esineja peab Muuda esinejaks, enne kui saate ühiskasutusse anda. Tehke järgmist.
-
Klõpsake koosolekuakna ülaservas nuppu Lisa või vaata manuseid.

-
Klõpsake dialoogiboksi Manused allservas nuppu Lisa manused.
-
Otsige soovitud fail üles ja topeltklõpsake seda.
-
Kui fail kuvatakse dialoogiboksis Manused, klõpsake nuppu Sule.
Koosolekul osalejaid teavitatakse uuest manusest, mille nad saavad alla laadida ja hiljem avada.
Esimene kord, kui annate töölaua või programmi ühiskasutus, võidakse teilt Skype’i ärirakenduse veebiversioon lisandmooduli allalaadimiseks.
Olenevalt sellest, millised õigused koosoleku korraldaja teile määras, saab Lynci koosolekut juhtiv esitleja teid esitlejaks määrata (kui te seda juba pole) ja seejärel saate oma töölauda või rakendusi teistele osalejatele näidata.
Märkus.: Korraga saab jagada ainult üks inimene.
-
Ühiskasutusvalikute vaatamiseks klõpsake koosolekuaknas nuppu Anna ühiskasutusse.
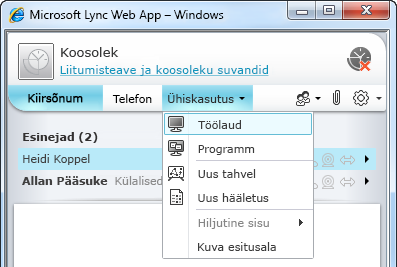
Töölaua ühiskasutus
-
Klõpsake koosolekuaknas menüüd Anna ühiskasutusse ja siis valikut Töölaud.
Kui teil on üks kuvar, kuvatakse seal nähtav sisu kõikidele koosolekul osalejatele. Kui teil on mitu kuvarit, palutakse teil valida, millise kuvari kuva soovite ühiskasutusse anda.
Rakenduse ühiskasutus
-
Klõpsake koosolekuaknas menüüd Anna ühiskasutusse ja siis valikut Programm.
-
Valige dialoogiboksis Programmide ühiskasutus rakendus või rakendused, mille soovite kuvada, ja klõpsake nuppu Anna ühiskasutusse.
Kui teie organisatsioonis on see funktsioon lubatud ja teil on esitlejaõigused, saate esitleda PowerPointi slaide järgmiselt.
-
Klõpsake koosolekuaknas menüü Ühiskasutus valikut PowerPointi esitlus ja seejärel klõpsake PowerPointi faili.
-
Kasutage esitluses järgmisele või eelmisele slaidile liikumiseks ala allservas olevaid noolenuppe või klõpsake slaidide järjestuse muutmiseks nuppu Kuva pisipildid ja valige slaid, mida soovite esitleda.
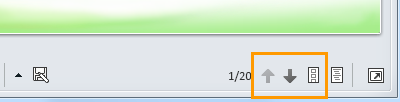
Tahvel on märkmete ja joonistuste jaoks mõeldud tühi leht, mida saavad koos kasutada kõik koosolekul osalejad. Tahvli saab avada ainult esitleja.
-
Klõpsake koosolekuaknas menüüd Anna ühiskasutusse ja siis valikut Uus tahvel.
-
Tahvlile kirjutamiseks või joonistamiseks saate kasutada tahvli vasakus allnurgas olevaid tööriistu.
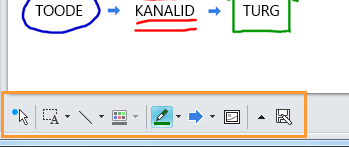
Saate korraldada hääletuse aktuaalse teema kohta või koguda osalejatelt asjakohast teavet neid võimalikult vähe segades. Hääletuse saab korraldada ainult esitleja.
-
Klõpsake koosolekuaknas ühiskasutuse menüüd ja siis valikut Uus hääletus.
-
Tippige oma küsimus ja vähemalt kaks võimalikku vastust ja seejärel klõpsake nuppu OK.
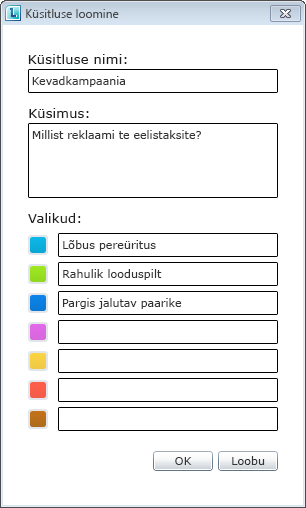
Kui keegi teine pole samal ajal sisu ühiskasutusse andnud, kuvatakse teie hääletus ja osalejad saavad seal hääletada.
-
Tehke ühte järgmistest.
-
Hääletuse muutmiseks klõpsake küsitlusala või koosolekuakna allservas nuppu Redigeeri hääletuse küsimusi ja valikuid.
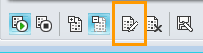
-
Osalejatel ja teistel esitlejatel käimasoleva hääletuse seniste tulemuste vaatamise lubamiseks klõpsake nuppu Kuva tulemused kõigile.