Oletagem, et teil on ühest Exceli töövihikust kaks versiooni, mida soovite võrrelda. Võib-olla soovite leida võimalikke probleeme (nt arvutatud kogusummade asemel käsitsi sisestatud kogusummad või katkised valemid). Microsoft Arvutustabelivõrdlus abil saate käivitada aruande erinevuste ja probleemide kohta.
NB!: Arvutustabelivõrdlus on saadaval ainult Office Professional Plus 2013, Office Professional Plus 2016, Office Professional Plus 2019 või Microsoft 365 suurettevõtterakendused.
Arvutustabelivõrdluse rakenduse avamine
Valige avakuval paan Spreadsheet Compare. Kui te ei näe Arvutustabelivõrdlus, alustage sõnade tippimist Arvutustabelivõrdlusja valige selle suvand.
Lisaks arvutustabelivõrdluse rakendusele leiate ka teise Access jaoks ette nähtud rakenduse Microsoft Database Compare. See nõuab ka Office Professional Plus või Microsoft 365 suurettevõtterakendused.
Kahe Exceli töövihiku võrdlemine
-
Valige Avaleht > Võrdle faile.
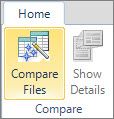
Kuvatakse dialoogiboks Failide võrdlemine.
-
Töövihiku varasema versiooni üles otsimiseks klõpsake välja Võrdlus kõrval olevat sinist kaustaikooni. Lisaks oma arvutisse või võrku salvestatud failidele saate sisestada ka sellise saidi veebiaadressi, kuhu teie töövihikud on salvestatud.
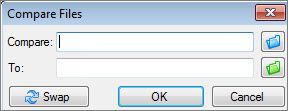
-
Varasema versiooniga võrreldava töövihiku otsimiseks klõpsake välja Sihtfail kõrval olevat rohelist kaustaikooni ja valige OK.
Näpunäide.: Kahte samanimelist faili saate omavahel võrrelda juhul, kui need on salvestatud erinevatesse kaustadesse.
-
Vasakul paanil töövihikuvõrdluse suvandite valimiseks märkige või tühjendage vastavad ruudud (nt Valemid, Makrod või Lahtri vorming). Võite ka lihtsalt klõpsata nuppu Vali kõik.
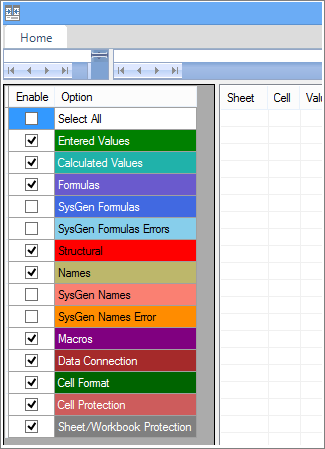
-
Võrdluse käivitamiseks klõpsake nuppu OK.
Kui kuvatakse teade „Töövihikut ei saa avada“, võib see tähendada, et kumbki töövihik on parooliga kaitstud. Klõpsake nuppu OK ja sisestage töövihiku parool. Lugege lisateavet paroolide ja arvutustabelivõrdlus koostöö kohta.
Võrdluse tulemused kuvatakse kahest paanist koosnevas aknas. Vasakpoolne töövihik on see, mille valisite real „Võrdlus“ (tavaliselt varasem); parempoolne töövihik on see, mille valisite real „Sihtfail“ (tavaliselt uuem). Üksikasjad kuvatakse nende kahe paani all asuval paanil. Muudatused tõstetakse esile muudatuse tüübile vastava värviga.
Tulemuste selgitus
-
Kõrvuti paanidel võrreldakse esimese faili töölehte teise faili töölehega. Kui võrdlesite mitut töölehte, pääseb neile juurde horisontaalsel kerimisribal eelmise ja järgmise töölehe nuppe klõpsates.
Märkus.: Võrdlusesse ja tulemitesse kaasatakse ka peidetud töölehed.
-
Erinevused tõstetakse olenevalt erinevuse tüübist esile lahtritäitevärvi või tekstifondivärviga. Sisestatud väärtustega lahtrid (ehk lahtrid, kus pole valem, vaid kasutaja sisestatud väärtus) näiteks vormindatakse kõrvuti paanidel rohelise täitevärvi ja tulemiloendi paanil rohelise fondiga. Vasakpoolsel alumisel paanil kuvatakse värvide tähendust selgitav legend.
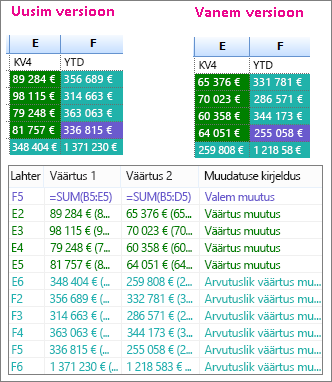
Siin näites polnud varasema versiooni kv4 tulemid lõplikud. Töövihiku uusimas versioonis on kv4 lõplikud arvud veerus E.
Võrdlustulemustes on mõlema versiooni lahtrid E2:E5 rohelise täitega, mis tähendab, et nendes olevad väärtused on muutunud. Koos nende väärtustega on muutunud ka veerus YTD olevad arvutuslikud väärtused – lahtritel F2:F4 ja E6:F6 on sinakasroheline täide, mis tähistab arvutusliku väärtuse muutumist.
Ka lahtris F5 olev arvutuslik tulem on muutunud, aga seda eelkõige seetõttu, et varasemas versioonis oli selle valem vale (see liitis ainult lahtrid B5:D5 ja jättis kv4 väärtuse välja). Töövihikute värskendamisel parandati lahtris F5 olevat valemit, mis on nüüd =SUM(B5:E5).
-
Kui lahtrid on lahtrisisu kuvamiseks liiga kitsad, klõpsake nuppu Muuda sisu sobitamiseks lahtrite suurust.
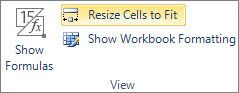
Arvutustabelipäringu lisandmoodul Excelis
Lisaks rakendusele Spreadsheet Compare sisaldab Excel 2013 ka arvutustabelipäringu lisandmoodulit (Inquire), mille saate sisse lülitada, et kuvada menüü Inquire. Menüüs Inquire saate töövihikut analüüsida, kuvada seoses lahtrite, töölehtede ja muude töövihikute vahel ning eemaldada töölehelt üleliigne vorming. Kui teil on Excelis avatud kaks töövihikut, mida soovite võrrelda, saate failide võrdlemise käsu kaudu käivitada rakenduse Spreadsheet Compare.
Kui te ei näe Excel vahekaarti Inquire (Inquire). Lisateavet arvutustabelipäringu lisandmooduli tööriistade kohta leiate teemast Arvutustabelipäringu lisandmooduli võimalused.
Järgmised toimingud
Kui teil on ettevõttes n-ö missioonikriitilisi Exceli töövihikuid või Accessi andmebaase, soovitame kaaluda Microsofti arvutustabeli ja andmebaasihaldus tööriistade installimist. Microsofti auditi- ja juhtimishalduse server pakub Exceli ja Accessi failide jaoks võimsaid muudatuste haldamise funktsioone ning sisaldab rakendust Microsoft Discovery and Risk Assessment Server, mis pakub laoseisu- ja analüüsifunktsioone, mille kõigi eesmärk on aidata vähendada riski, mis on seotud Exceli ja Accessi lõppkasutajate jaoks ette nähtud tööriistade kasutamisega.










