Nüüd saate Windowsi outlookis ülesannete haldamiseks kasutada rakendust Microsoft To Do. Nõuetele vastava Microsoft 365 tellimuse ja rakenduse Microsoft To Do kasutajalitsentsiga kasutajad pääsevad kiiresti juurde funktsioonile To Do koos Outlooki põhifunktsioonidega (nt meili ja kalendriga), mis kuvatakse nüüd vertikaalselt kaustapaani vasakus servas. Oma kontoteabest saate vaadata, milliste tellimuste jaoks teil litsents on. Logige sisse www.office.com, valige paremas ülanurgas oma profiilipilt, valige Kuva konto ja seejärel valige Tellimused.
Saadavus
Windowsi Outlooki rakendus Teha on saadaval Microsoft 365 tellijatele, kes kasutavad järgmisi järke.
-
Esmavärskenduskanali kasutajad: saadaval versioonis 2206 (järk 15427.20000) või uuemas versioonis.
Järgmiste järkudega Microsoft 365 tellijad saavad määrata Rakenduse Microsoft To Do eelistatud ülesandehalduseks Outlookis.
-
Beetakanali kasutajad: saadaval versioonis 2303 (järk 16204.20000) või uuemas versioonis.
-
Esmavärskenduskanali kasutajad: saadaval versioonis 2303 (järk 16227.20000) või uuemas versioonis.
Rakenduse To Do avamine
Rakenduse Ülesanne avamiseks tehke järgmist.
-
Valige Outlook akna vasakus veerises ikoon

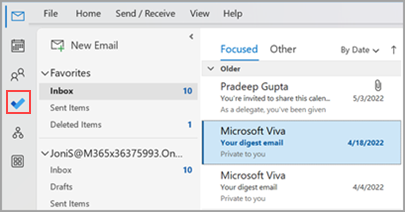
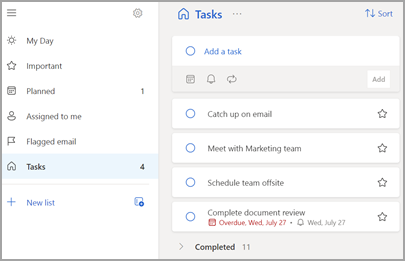
Rakenduse To Do eelistatud tööülesannete haldamiseks
Nüüd saate määrata oma eelistatud kasutuskogemuse Outlooki Windowsi versioonis tööülesannete haldamiseks. Selle suvandi konfigureerimiseks on mitu võimalust.
-
Valige õpetamise viiktekstis Proovige järele.
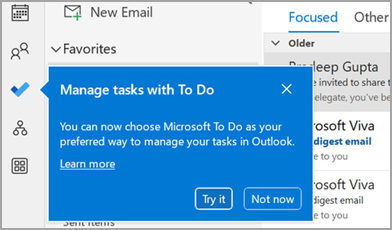
-
Klõpsake vaates Tööülesanded kollasel ribal nuppu Proovi.

-
Liikuge menüüsse Faili > Suvandid > Tööülesanded ja seejärel valige rakenduses Ülesanne käsk Ava tööülesanded. Saate igal ajal Outlooki tööülesanded uuesti aktiveerida, märkides ruudu.
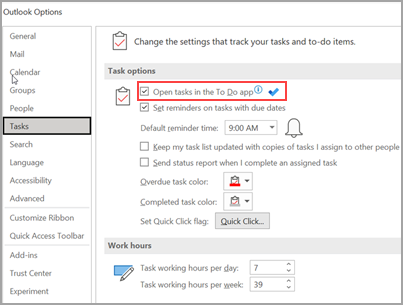
Tööpõhimõtted
Kui valite ülesande ülesande vaates avamissuvandi, tehakse järgmised muudatused.
-
Tööülesannete ikoon (


-
Kui valite >


Kui avate ülesande ülesanderibalt, aknast Meeldetuletused või kalendri loendist Igapäevased tööülesanded, avatakse tööülesanne rakenduses Ülesanne.
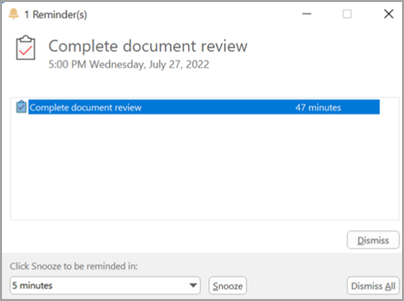
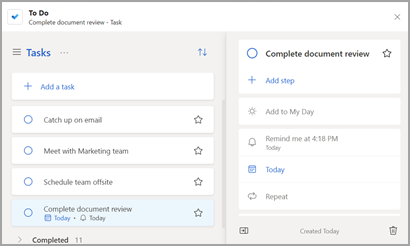
Lisateave
Ka siis, kui ülesanne on konfigureeritud eelistatud ülesannete haldamiseks, kasutatakse Outlooki tööülesandeid järgmistel juhtudel.
-
Microsoft 365-ga mitteseotud kontode ülesannete haldamine: To Do on toetatud ainult Microsoft 365 (Exchange Online) suurettevõtte- ja tarbijakontode korral.
-
Outlooki ülesannete avamine otse menüüs Veel rakendusi. Kui loote või vaatate tööülesandeid otse Outlooki ülesannete mooduli kaudu, ei suunata teid ümber rakendusse Teha.
Rakenduse To Do kasutamiseks peate olema võrgus ja ühendatud Microsoft 365-ga. Kui proovite rakenduse Tehaolevad tööd avada ühenduseta režiimis, kuvatakse järgmine tõrketeade: "Selle rakendusega ühenduse loomisel ilmnes probleem."
Rakenduse To Do avamine
-
Valige Outlook akna vasakus veerises ikoon

Rakendus Teha on selline:
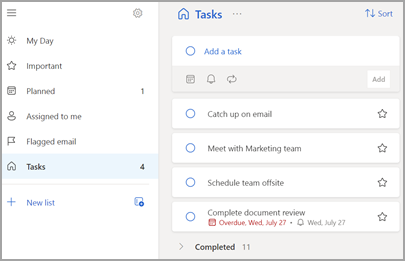
Vt ka
Lisateave Microsoft To Do kohta
Microsoft To Do litsentside määramine
Outlooki põhifunktsioonide uus asukoht ja otsepääs muudele Microsoft 365 rakendustele (office.com)










