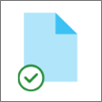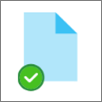OneDrive'i või SharePointi teegi sünkroonimisel seadmega on sünkroonitud failid saadaval File Explorer.
Iga kord, kui avate OneDrive'i või SharePointi-põhise faili File Explorer ja seejärel salvestate, sünkroonitakse teie muudatused automaatselt tagasi pilveteenusesse.
Kui teil on Interneti-ühendus, on sünkroonitud failid vaikimisi saadaval töötamiseks, kuid need ei võta teie seadmes salvestusruumi.
Saate hõlpsalt muuta faili olekut, et saaksite sellega töötada ka ühenduseta režiimis. (Lisateavet leiate allpool File Explorer jaotisest Mida tähendavad olekuikoonid.)
Kust leida sünkroonitud faile File Explorer
Pärast sünkroonimist on vasakul navigeerimispaanil File Explorer ülataseme kaustad mis tahes sünkroonitud SharePointi teegi või OneDrive'i jaoks.
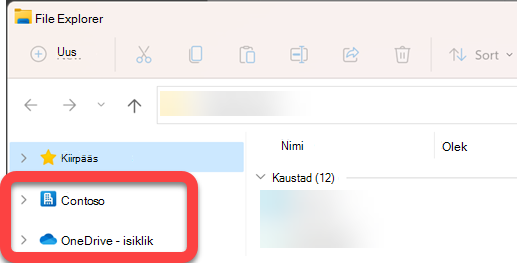
-
OneDrive'i failid kuvatakse kaustas nimega OneDrive .... Kui kasutate mitut OneDrive'i kontot, kuvatakse teie isiklikud failid kaustas Nimega OneDrive – Isiklik ja teie töö- või koolifailid kuvatakse kaustas OneDrive – OrganisatsiooniNimi.
-
SharePointi failid kuvatakse teie asutuse kaustas (nt ülaloleval pildil "Contoso").
Sünkroonitud faili teisaldamine või kopeerimine File Explorer
-
Valige File Explorer fail, mille soovite teisaldada või kopeerida.
-
Valige Ctrl+C (kopeerimiseks) või Ctrl+X (lõikamiseks, et saaksite faili teisaldada).
-
Liikuge File Explorer kausta, kuhu soovite faili paigutada.
-
Valige kaust ja vajutage klahvikombinatsiooni Ctrl+V.
Muudatus tehakse nii seadme failisüsteemis kui ka sünkroonitud OneDrive'i või SharePointi teegis.
Faili üleslaadimine OneDrive'i või SharePointi File Exploreri abil
Faili lisamiseks OneDrive'i või SharePointi kleepige see kausta, nagu on kirjeldatud eespool jaotises "Teisaldamine või kopeerimine".
Samuti saate lohistada faili File Explorer sünkroonitud kausta. Lohistage failiikoon kausta kohale, kuhu soovite selle lisada, ja vabastage hiirenupp.
Kui lisate faili sünkroonitavasse kausta kummagi meetodi abil, sünkroonitakse fail teie pilvsalvestusruumiga ja see muutub oneDrive'is või SharePointis kättesaadavaks kõigis teie seadmetes.
Faili avamine File Explorer abil
Sünkroonitud faili avamiseks File Explorer valige see ja vajutage sisestusklahvi (Enter) või topeltklõpsake seda.
Faili kustutamine File Explorer abil
Faili kustutamiseks valige see ja vajutage kustutusklahvi (Delete).
Mis juhtub sünkroonitud faili kustutamisel?
Kui kustutate oma seadmest ainult sünkroonitud võrgus töötava faili, eemaldatakse see kõigist seadmetest ja pilvest. Kustutatud failide ja kaustade taastamiseks avage veebibrauseris OneDrive'i või SharePointi teegi prügikast. Valige fail seal ja seejärel valige Taasta.
Kui olete seadmesse alla laaditud sünkroonitud faili kustutanud, on see pärast kustutamist ka teie seadme prügikastis.
Kui kaua failid prügikasti jäävad?
-
Isiklikus OneDrive'is (kui olete Microsofti kontoga sisse logitud) jäävad kustutatud failid kuni 30 päeva prügikasti.
-
OneDrive'is töö või kooli jaoks võiSharePoint teenusekomplektis Microsoft 365 (kui olete sisse logitud töö- või koolikontoga) jäävad kustutatud failid kuni 93 päeva prügikasti.
Eemalda sünkroonimine
Kui te ei soovi kõiki oma kaustu arvutiga sünkroonida, saate määrata, milliseid kaustu soovite sünkroonida või sünkroonimist tühistada. Täielikud juhised leiate teemast Arvutiga sünkroonitavate kaustade valimine .
(Sünkroonimise tühistamisel eemaldatakse failid File Explorer, kuid need on endiselt pilves saadaval. Pääsete neile juurde oma veebibrauseri kaudu, et minna oma OneDrive'i või SharePointi teeki.)
Mida tähendavad olekuikoonid File Explorer
Kui vaatate File Explorer OneDrive'i või SharePointi kausta, kuvatakse iga faili olek ikooniga.
Selle funktsiooni nimi on Nõudmisel failid. Sünkroonitud failid on vajadusel teie failisüsteemis saadaval, kuid kui te seda ei soovi, ei võta need teie seadmes salvestusruumi.
|
Ikoon |
Tähendus |
|---|---|
|
|
Sinine pilveikoon näitab, et fail on saadaval ainult võrgus. Ainult võrgus olevad failid ei võta arvutis ruumi. Iga võrgupõhise faili pilveikoon kuvatakse File Explorer, kuid faili ei laadita teie seadmesse alla enne, kui selle avate. Ainult võrgus olevaid faile ei saa avada, kui teie seadmel pole Interneti-ühendust. |
|
|
Ainult võrgus kättesaadava faili avamisel laaditakse see teie seadmesse alla ja muutub kohalikult kättesaadavaks failiks. Kohalikult kättesaadava faili saate avada igal ajal, isegi ilma Interneti-ühenduseta. Kui vajate rohkem ruumi, saate faili taastada ainult võrgus. Paremklõpsake faili ja valige Vabasta ruumi. |
|
|
Ainult failidel, mille märgite selles seadmes alati alles, on valge märkega roheline ring. Need alati saadaolevad failid on teie seadmesse alla laaditud ja võtavad ruumi, kuid need on alati olemas ka siis, kui teil pole võrguühendust. |
|
|
Seadme ja pilvsalvestusruumi sünkroonimine on ootel. |
Lisateave OneDrive'i nõudefailide kohta.
Vt ka
OneDrive'is kuvatakse teade "Ketas on täis"