Microsoft Outlookis saate määrata, et kõigi saadetud sõnumite kohta saadetakse automaatne koopia (Cc) teistele inimestele või leviloenditesse.
Üks olukord, kus sellest reeglist on kasu, on siis, kui meeskonna kõik liikmed vastutavad sissetulevatele meilisõnumitele vastamise eest (nt tugikeskuses). Kui üks meeskonnaliige vastab sõnumile, saab ülejäänud meeskond automaatselt vastuse koopia, millega hoitakse kõiki väljamineva suhtluse kohta kursis.
Kõigepealt tuleb luua reegel kõigi saadetavate sõnumite koopiate (Cc) automaatse saatmise kohta.
Seda konkreetset reeglit nimetatakse kliendipoolseks reegliks. Kliendipoolne reegel töötab ainult arvutis, kus see loodi, ja ainult siis, kui Outlook töötab. Kui saadate oma meilikonto abil meilisõnumi teisest arvutist, siis seal reegel ei käivitu enne, kui see luuakse ka seal. Sama reegel tuleb luua igas arvutis, kus kavatsete seda kasutada.
Reegli loomine
-
Klõpsake vaates Elektronpost menüü Avaleht jaotises Teisaldamine nuppu Reeglid ja seejärel käsku Halda reegleid ja teatisi.
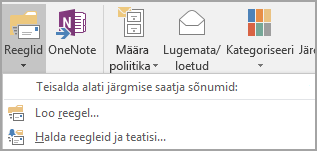
Kuvatakse dialoogiboks Reeglid ja teatised.
-
Klõpsake vahekaardil Meilireeglid käsku Uus reegel.
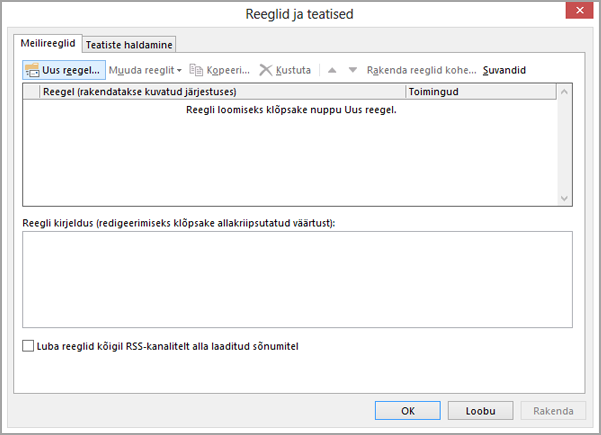
-
Valige reegliviisardi jaotises Alusta tühjast reeglist käsk Rakenda reegel minu saadetavatele sõnumitele.
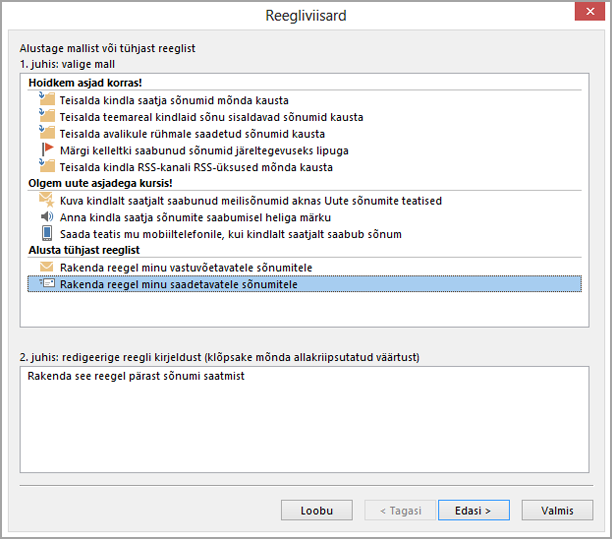
-
Klõpsake nuppu Edasi ja siis uuesti nuppu Edasi.
-
Kuvatakse kinnitusteade sõnumiga, et reegel rakendatakse igale saadetavale meilisõnumile. Klõpsake nuppu Jah.
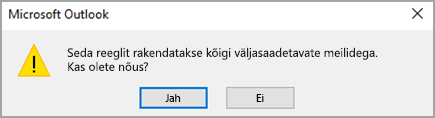
-
Märkige jaotises 1. juhis: valige toimingud ruut saada see edasi: inimesed või avalik rühm.
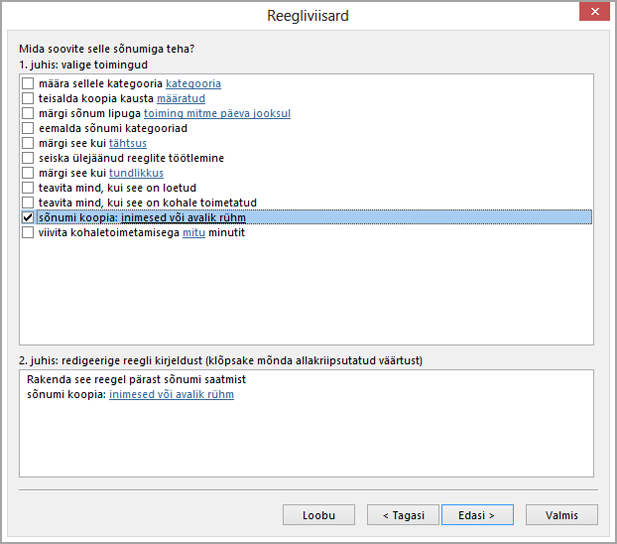
-
Klõpsake jaotises 2. juhis: redigeerige reegli kirjeldust (klõpsake mõnda allakriipsutatud väärtust) linki inimesed või avalik rühm.
-
Klõpsake dialoogiboksis Reegli aadress nime või rühma ja seejärel klõpsake nuppu Adressaat. Korrake seda juhist, kuni kõik nimed või rühmad, mille soovite lisada, on väljal Adressaat.
-
Klõpsake nuppu OK.
-
Klõpsake reegliviisardis nuppu Edasi ja seejärel uuesti nuppu Edasi.
-
Sisestage jaotisse 1. juhis: määrake selle reegli nimi reegli jaoks äratuntav nimi.
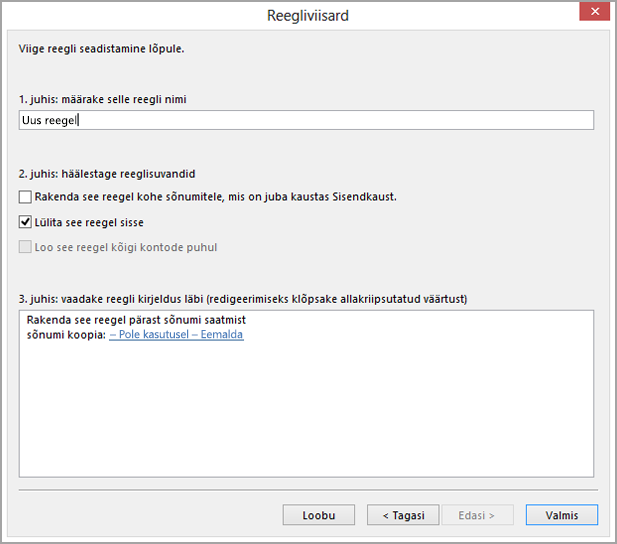
-
Märkige jaotises 2. juhis: häälestage reeglisuvandid ruut Lülita see reegel sisse.
-
Klõpsake nuppu Valmis.
-
Kuvatakse sõnum, milles teatatakse, et reegel käivitub ainult siis, kui Outlookis meile vaadatakse. Klõpsake nuppu OK.
Nüüd lisatakse inimesed või rühmad, kelle reegli häälestamisel määrasite, iga sõnumi (uue sõnumi, vastuse või edasi saadetava sõnumi) saatmisel automaatselt koopia saajate hulka. Sõnumi koostamisel inimeste või rühmade nimesid koopiareal ei kuvata, kuid need kuvatakse sõnumi igale saajale.
Reegli väljalülitamine
Koopia automaatse saatmise vältimiseks tuleb kõigepealt reegel välja lülitada.
-
Klõpsake vaates Elektronpost menüü Avaleht nuppu Reeglid ja seejärel käsku Halda reegleid ja teatisi.
-
Tühjendage vahekaardi Meilireeglid jaotises Reegel ruut reegli juures, mille varem lõite.
-
Klõpsake nuppu OK.
Nüüd saate saata sõnumi ilma, et automaatse koopia reegli abil saadetaks koopia teistele inimestele või leviloenditesse. Reegel jääb väljalülitatuks, kuni naasete dialoogiboksi Reeglid ja teatised juurde ja lubate reegli uuesti.
Näpunäide.: Kiire viisi reegli väljalülitamiseks sõnumi kaupa leiate järgmisest jaotisest „Kategooria põhjal automaatse koopia väljalülitamine sõnumi kaupa”.
Kategooria põhjal automaatse koopia väljalülitamine sõnumi kaupa
Kui soovite uut automaatse koopia reeglit paindlikul viisil sõnumi kaupa välja lülitada ilma dialoogiboksi Reeglid ja teatised avamata, saate kasutada koos reegliga Outlooki kategooriafunktsiooni.
Saate varem loodud reeglit redigeerida nii, et kui lisasite sõnumile kindla kategooria, ei saadeta koopiareegli abil koopiat kellelegi automaatselt.
-
Klõpsake vaates Elektronpost menüü Avaleht nuppu Reeglid ja seejärel käsku Halda reegleid ja teatisi.
-
Klõpsake vahekaardil Meilireeglid varem loodud reeglit ja seejärel käsku Muuda reeglit.
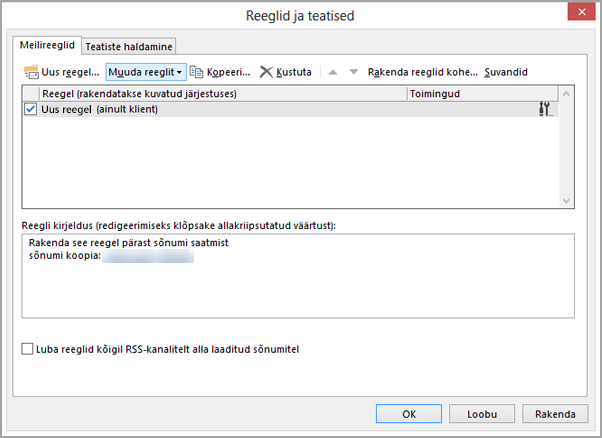
-
Klõpsake käsku Redigeeri reeglisätteid.
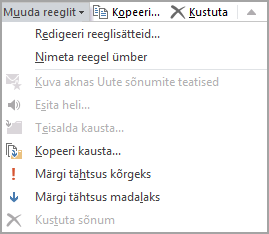
-
Klõpsake reegliviisardi esimeses kahes juhises nuppu Edasi, kuni kuvatakse küsimus Kas erandeid on?
-
Sisestage jaotisse 1. juhis: Valige (vajaduse korral) erand(id) ja märkige ruut välja arvatud juhul, kui see on määratud kategooria kategooriasse.
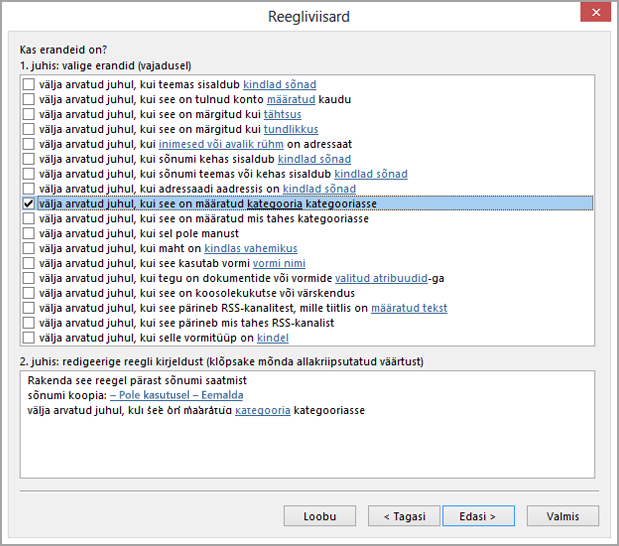
-
Klõpsake jaotises 2. juhis: redigeerige reegli kirjeldust (klõpsake mõnda allakriipsutatud väärtust) linki kategooria.
-
Klõpsake dialoogiboksis Värvikategooriad nuppu Uus.
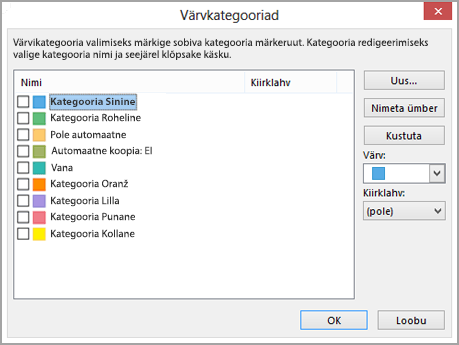
-
Tippige dialoogiboksi Uue kategooria lisamine väljale Nimi tekst Automaatne koopia: EI.
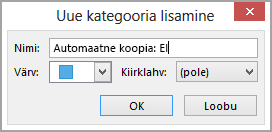
Saate ka määrata kiirklahvi, mille abil saab seda kategooriat kiiresti sõnumile rakendada. Selleks klõpsake suvandit loendis Kiirklahv.
-
Klõpsake dialoogibokside Uue kategooria lisamine ja Värvikategooriad sulgemiseks nuppu OK.
-
Klõpsake nuppu Valmis.
-
Kuvatakse sõnum selle kohta, et reegel on kliendikohane reegel. Klõpsake nuppu OK.
Kui soovite saata sõnumi ja lülitada automaatse koopiareegli ühe sõnumi jaoks välja, rakendage sõnumile kategooria.
-
Uue sõnumi koostamisel või sõnumile vastamisel või selle edasi saatmisel valige Suvandid > Rohkem suvandeid.
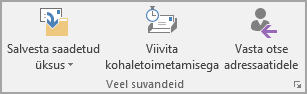
-
Valige Atribuudid > Kategooriad ja seejärel Automaatne koopia: EI.
Näpunäide.: Kasutage kategooria kiirklahvi, kui olete selle erikategooria loomisel määranud.
Kui saatsite sõnumi, ei saadeta automaatse koopia reegli abil kellelegi sõnumit.










