
Märkus.: See funktsioon on praegu saadaval Wordi veebirakenduses ja Windowsi rakenduses Word.
Transkribeerimisfunktsioon teisendab kõne tekstivormis transkriptsiooniks, kus iga kõneleja on eraldatud. Pärast vestlust, intervjuud või koosolekut saate ajatempliga heli taasesitades salvestise osi uuesti vaadata ja transkriptsiooni paranduste tegemiseks redigeerida. Saate salvestada täieliku transkriptsiooni Wordi dokumendina või lisada sellest lõikeid olemasolevatesse dokumentidesse.
Kõne saab transkribeerida kahel viisil.
-
Salvestada otse Wordis
-
Laadida üles helifail
Saate salvestada otse Wordis, tehes lõuendile märkmeid, ja seejärel transkribeerida salvestise. Word transkribeerib salvestamise ajal taustal. Teksti ei kuvata lehel nii nagu dikteerimisel. Transkriptsiooni näete pärast salvestamist ja salvestise transkribeerimist.
-
Veenduge, et oleksite rakendusse Microsoft 365 uue Microsoft Edge‘i või Chrome’iga sisse logitud.
-
Avage Avaleht > Dikteerimine > Transkribeerimine.
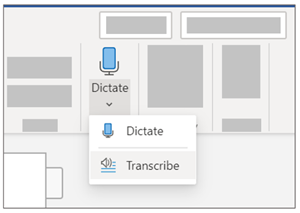
-
Valige transkribeerimispaanil käsk Alusta salvestamist.
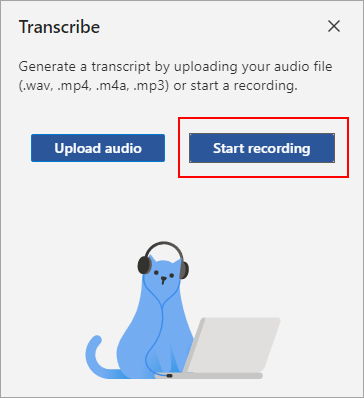
-
Kui transkribeerite esimest korda, andke brauserile luba mikrofoni kasutamiseks. Brauseris võidakse kuvada hüpikaken või on vaja avada brauseri sätted.
-
Uues Microsoft Edge’is: … > Sätted > Saidiõigused > Mikrofon > Luba “https://[teie ettevõtte URL]...sharepoint.com”
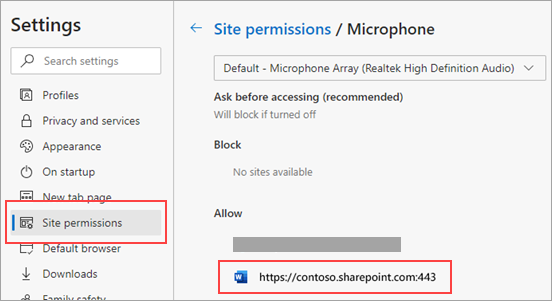
-
Chrome'is: ... > Sätted > Privaatsus ja turvalisus > Saidisätted > Mikrofon > Luba “https://[teie ettevõtte URL]...sharepoint.com”
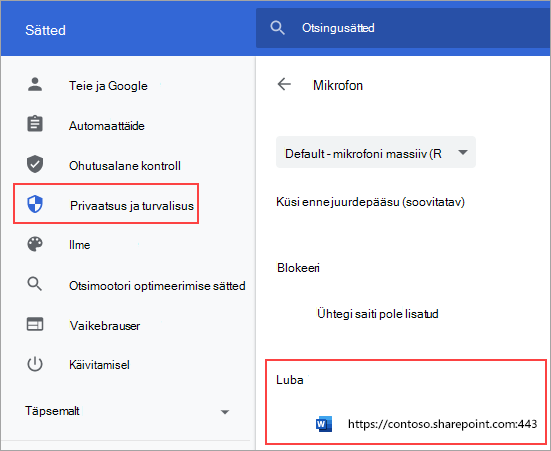
Näpunäited:
-
Olge ettevaatlik ja seadistage oma seadmele õige mikrofoni sisend, vastasel juhul võivad tulemused valmistada pettumuse. Näiteks kui teie arvuti mikrofoni sisend on häälestatud peakomplekti mikrofonile, sest kasutasite seda viimati, ei toimi see isikliku koosoleku korral.
-
Kui soovite salvestada ja transkribeerida virtuaalset kõne, ärge kasutage peakomplekti. Nii saab salvestamine püüda kinni teie seadmest tuleva heli.
-
-
-
Oodake, kuni pausi ikoon on sinise kontuuriga ja ajatempel hakkab edasi liikuma, et teavitada teid salvestamise alustamisest.
-
Hakake rääkima või alustage vestlust teise inimesega. Rääkige selgelt.
-
Jätke transkribeerimispaan salvestamise ajaks avatuks.
-
Salvestamise peatamiseks valige pausi ikoon.
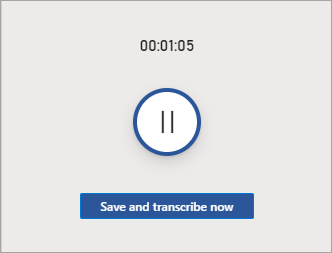
-
Salvestamise jätkamiseks valige mikrofoni ikoon.
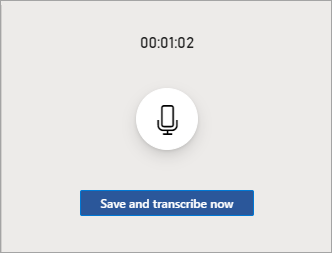
-
Kui olete lõpetanud, valige Salvesta ja transkribeeri kohe, et salvestada oma salvestis OneDrive‘i ja alustada transkribeerimisprotsessi.
-
Olenevalt teie Interneti kiirusest võib transkribeerimine veidi aega võtta. Hoidke transkribeerimispaan transkribeerimise ajal avatuna. Võite teha muud tööd või vahetada brauseri vahekaarte või rakendusi ja tulla hiljem tagasi.
Märkus.: Salvestised talletatakse OneDrive‘i kausta Transkribeeritud failid. Saate seal neid kustutada. Lisateave Microsofti privaatsuse kohta.
Saate üles laadida eelsalvestatud helifaili ja seejärel salvestise transkribeerida.
-
Veenduge, et oleksite rakendusse Microsoft 365 uue Microsoft Edge‘i või Chrome’iga sisse logitud.
-
Avage Avaleht > ripploend Dikteerimine > Transkribeerimine.
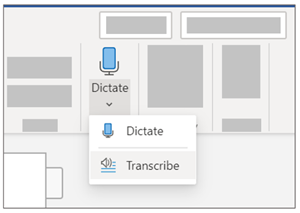
-
Valige transkribeerimispaanil käsk Laadi üles heli.
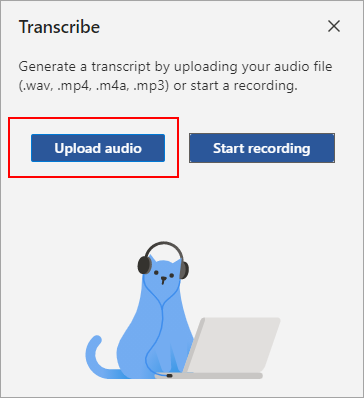
-
Valige failivalijast helifail. Transkribeerimine toetab praegu vorminguid .wav, .mp4, .m4a, .mp3.
-
Olenevalt teie Interneti kiirusest võib transkribeerimine võtta aega umbes sama palju, kui on helifaili kestus. Hoidke transkribeerimispaan kindlasti transkribeerimise ajal avatuna, kuid võite teha muud tööd või vahetada brauseri vahekaarte või rakendusi ning tulla hiljem tagasi.
Märkus.: Salvestised talletatakse OneDrive’i kausta Transkribeeritud failid. Saate seal neid kustutada. Lisateave Microsofti privaatsuse kohta.
Märkus.: Microsoft 365 tellimusega kasutajad saavad transkribeerida kuni 300 minutit üleslaaditud heli kuus.
Transkriptsioon on seotud dokumendiga, millele see on manustatud, kuni te selle eemaldate. Kui sulete paani ja avate selle uuesti või sulgete dokumendi ja avate selle uuesti, jääb transkriptsioon koos dokumendiga salvestatuks.
Transkriptsiooni saate kasutada mitmel erineval viisil.
Juurdepääs helifailile
Helifail, kas salvestatud või üles laaditud, salvestatakse OneDrive‘i kausta Transkribeeritud failid.
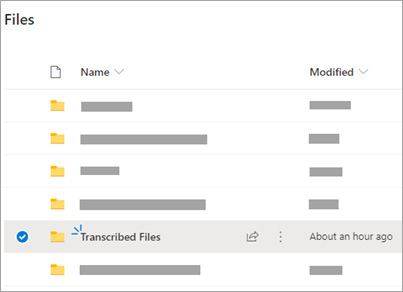
Heli taasesitus
Heli taasesitamiseks saate kasutada juhtelemente transkribeerimispaani ülaosas. Asjakohane transkriptsiooni jaotis tõstetakse esituse ajal esile.
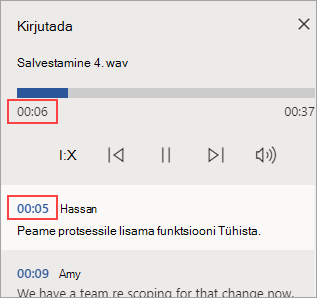
-
Valige mis tahes transkriptsioonijaotise ajatempel, et esitada seda osa helist.
-
Muutke taasesituse kiirust kuni 2x.
Kõneleja ümbermärkimine või jaotise redigeerimine
Transkriptsiooniteenus tuvastab ja eraldab erinevad kõnelejad ning lisab neile sildid „Kõneleja 1“, „Kõneleja 2“ jne. Saate kõneleja silti redigeerida ja muuta kõik selle esinemiskorrad millekski muuks. Samuti saate redigeerida jaotise sisu transkriptsiooniga seotud probleemide lahendamiseks.
-
Liikuge transkribeerimispaanil selle jaotise kohale, mida soovite redigeerida.
-
Valige ikoon Redigeeri transkriptsiooni jaotist.
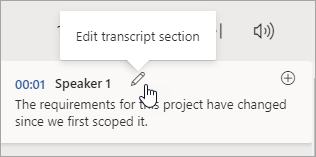
-
Sisu redigeerimine või sildi muutmine. Sildi kõigi esinemiskordade muutmiseks valige Muuda kogu kõneleja [x].
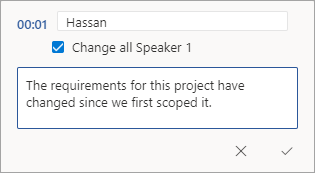
-
Muudatuste salvestamiseks valige ikoon Kinnita.
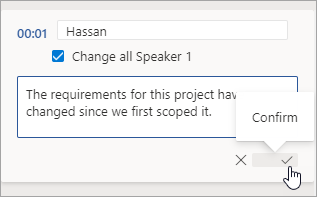
Transkriptsiooni lisamine dokumenti
Erinevalt funktsioonist Dikteerimine ei lisa funktsioon Transkribeerimine heli dokumendile automaatselt. Selle asemel saate lisada dokumendile transkribeerimispaanilt kogu transkriptsiooni või selle konkreetsed osad.
-
Transkriptsiooni konkreetsete osade lisamiseks liikuge jaotise kohale ja valige ikoon Lisa jaotis dokumenti.
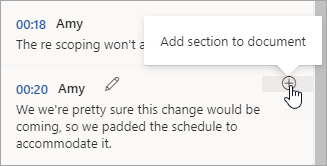
-
Dokumendile kogu transkriptsiooni lisamiseks valige käsk Lisa kõik dokumenti.

-
Transkriptsiooni kustutamiseks või uue loomiseks valige Uus transkriptsioon. Saate talletada ainult ühe transkriptsiooni dokumendi kohta. Kui loote dokumendi jaoks uue transkriptsiooni, kustutatakse kehtiv transkriptsioon. Siiski, kõik dokumenti lisatud transkriptsiooni osad jäävad alles dokumenti, kuid mitte transkribeerimispaanile.
Salvestatud helifaili ümbernimetamine
Saate salvestatud helifaili ümber nimetada.
-
Avage OneDrive‘i kaust Transkribeeritud failid või klõpsake salvestise nime transkribeerimispaani ülaosas. Kui kuvatakse helimängija liides, sulgege see, et naasta kausta Transkribeeritud failid.
-
Otsige üles oma salvestis ja valige Toimingud > Nimeta ümber ning nimetage salvestise fail ümber.
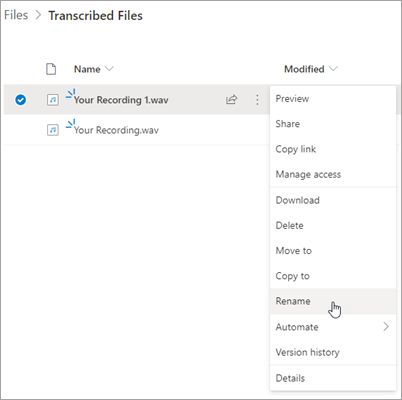
Märkus.: Kaust Transkribeeritud failid näeb välja erinev olenevalt sellest, kas teie OneDrive’i konto on ettevõtte konto või isilik.
-
Sulgege Wordi transkribeerimispaan ja avage see uuesti, et näha nimevärskendust.
Transkriptsiooni saate jagada kahel viisil.
-
Valige dokumendile kogu transkriptsiooni lisamiseks käsk Lisa kõik dokumendile, seejärel jagage Wordi dokumenti nagu tavaliselt. Transkriptsioon kuvatakse dokumendis tavalise tekstina ja dokumendis on ka helifaili hüperlink.
-
Jagage Wordi dokumenti nagu tavaliselt. Saaja saab transkriptsiooni kasutamiseks avada transkribeerimispaani. Teie privaatsuse kaitsmiseks ei ole helifaili taasesitamine transkribeerimispaanil kõigile, kellega Wordi dokumenti jagate, vaikimisi saadaval.
Transkribeerimispaanil saate ka transkriptsiooni jagada ja lubada helifaili taasesituse.
-
Klõpsake oma Wordi dokumendi versioonis transkribeerimispaani ülaosas failinimel, et avada kaust, kuhu helifail OneDrive‘is salvestatud on.
-
Avaneb OneDrive‘i kaust Transkribeeritud failid.
-
Otsige üles oma salvestis, seejärel valige Toimingud > Jaga ja lisage selle inimese meiliaadress, kellega soovite salvestist jagada.
-
Jagage Wordi dokumenti nagu tavaliselt.
-
Inimene, kellega jagasite nii Wordi dokumenti kui ka helifaili, saab avada Wordi dokumendi, avada transkribeerimispaani ning kasutada nii transkriptsiooni kui ka helifaili.
Süsteeminõuded on järgmised.
-
Transkribeerimine töötab ainult uues Microsoft Edge'is ja Chrome'is.
-
Transkribeerimine nõuab Interneti-ühendust.
Transkribeerimisfunktsioon töötab 80+ lokaadiga:
-
araabia (Bahrein), modernne kirjakeel
-
araabia (Egiptus)
-
Araabia (Iraak)
-
Araabia (Jordaania)
-
Araabia (Kuveit)
-
Araabia (Liibanon)
-
Araabia (Omaan)
-
Araabia (Katar)
-
Araabia (Saudi-Araabia)
-
Araabia (Süüria)
-
araabia (Araabia Ühendemiraadid)
-
bulgaaria (Bulgaaria)
-
Katalaani
-
hiina (kantoni, traditsiooniline)
-
hiina (mandariini, lihtsustatud)
-
hiina (Taiwani mandariini)
-
horvaadi (Horvaatia)
-
Tšehhi (Tšehhi Vabariik)
-
taani (Taani)
-
hollandi (Madalmaad)
-
inglise (Austraalia)
-
English (Canada)
-
inglise (Hongkongi erihalduspiirkond)
-
inglise (India)
-
Inglise (Iirimaa)
-
Inglise (Uus-Meremaa)
-
Inglise (Filipiinid)
-
Inglise (Singapur)
-
Inglise (Lõuna-Aafrika)
-
English (United Kingdom)
-
English (United States)
-
eesti (Eesti)
-
soome (Soome)
-
prantsuse (Kanada)
-
prantsuse (Prantsusmaa)
-
saksa (Saksamaa)
-
kreeka (Kreeka)
-
gudžarati (India)
-
Hindi (India)
-
ungari (Ungari)
-
Iiri (Iirimaa)
-
itaalia (Itaalia)
-
Jaapani (Jaapan)
-
Korea (Korea)
-
läti (Läti)
-
leedu (Leedu)
-
malta (Malta)
-
marathi (India)
-
norra (Bokmål, Norra)
-
Poola (Poola)
-
portugali (Brasiilia)
-
portugali (Portugal)
-
rumeenia (Rumeenia)
-
Vene (Venemaa)
-
Slovaki (Slovakkia)
-
sloveeni (Sloveenia)
-
Hispaania (Argentina)
-
Hispaania (Boliivia)
-
Hispaania (Tšiili)
-
Hispaania (Colombia)
-
Hispaania (Costa Rica)
-
hispaania (Kuuba)
-
Hispaania (Dominikaani Vabariik)
-
Hispaania (Ecuador)
-
Hispaania (El Salvador)
-
Hispaania (Guatemala)
-
Hispaania (Honduras)
-
hispaania (Mehhiko)
-
Hispaania (Nicaragua)
-
Hispaania (Panama)
-
Hispaania (Paraguay)
-
Hispaania (Peruu)
-
Hispaania (Puerto Rico)
-
hispaania (Hispaania)
-
Hispaania (Uruguay)
-
hispaania (USA)
-
Hispaania (Venezuela)
-
rootsi (Rootsi)
-
tamili (India)
-
telugu (India)
-
tai (Tai)
-
türgi (Türgi)
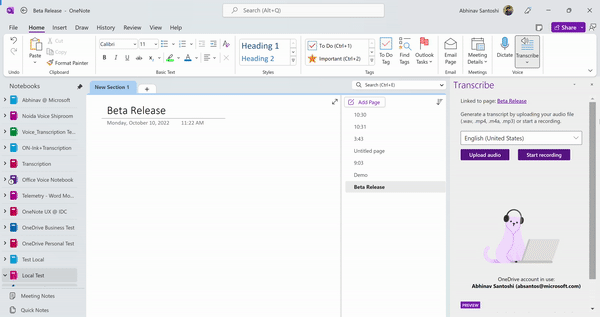
Märkus.: See funktsioon on praegu saadaval ainult Windowsi platvormil Microsoft 365 rakenduses OneNote.
Hääl ja tindijoon on võimas kombinatsioon. Transkriptsioon ja tindijooned koos teevad Office’is märkmete tegemise, olulisele keskendumise ja sisu ülevaatamisel varasemast lihtsamaks. Kui transkribeerimine on sisse lülitatud, saate salvestada seda, mida kuulete. Saate lisada marginaale, kirjutada märkmeid või olulise esile tõsta. Kui olete üle vaatamiseks valmis, esitatakse teie tindijoon salvestisega sünkroonis. Puudutades mis tahes marginaali saate hõlpsalt konkreetsele ajahetkele liikuda, et kutsuda tagasi rohkem konteksti.
Märkus.: GCC/GCC-H/DoD klientidele pole transkribeerimine saadaval.
Kõne saab transkribeerida kahel viisil.
-
Salvestada otse OneNote’is.
-
Laadida üles helifail.
Märkus.: Heli taasesitamisel näete salvestamise ajal tehtud tindijooni.
Saate lõuendil märkmeid tehes otse OneNote'is salvestada ja seejärel salvestise transkribeerida. OneNote transkribeerib salvestamise ajal taustal. Teksti ei kuvata lehel nii nagu dikteerimisel. Transkriptsiooni näete pärast salvestamist ja salvestise transkribeerimist. Salvestamise ajal tehtavad tindijooned jäädvustatakse ja taasesitatakse.
Veenduge, et oleksite Microsoft 365 keskkonda sisse logitud ja kasutaksite OneNote'i uusimat versiooni.
Näpunäited:
-
Parimate tulemuste saamiseks olge ettevaatlik ja seadistage oma seadmes õige mikrofoni sisend. Näiteks kui teie arvuti mikrofoni sisend on häälestatud peakomplekti mikrofonile, sest kasutasite seda viimati, ei toimi see isikliku koosoleku korral.
-
Kui soovite salvestada ja transkribeerida virtuaalset kõne, ärge kasutage peakomplekti. Nii saab salvestamine püüda kinni teie seadmest tuleva heli.
Salvestamine
-
Avage Avaleht > Transkribeerimine > Transkribeeri.
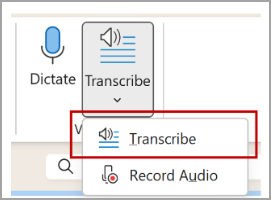
-
Valige transkribeerimispaanil käsk Alusta salvestamist.
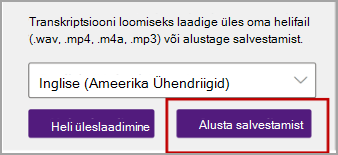
-
Kui transkribeerite esimest korda, andke OneNote’ile luba mikrofoni kasutamiseks: Mikrofonide häälestamine ja testimine operatsioonisüsteemis Windows 10 (microsoft.com).
Näpunäide.: Kui pausi ikoon on lilla kontuuriga ja ajatempel hakkab muutuma, on salvestamine alanud ning saate rääkida, vestelda või loengut salvestada. Rääkige selgelt või veenduge, et sissetulev heli oleks selge.
-
Hakake rääkima või alustage vestlust teise inimesega. Rääkige selgelt.
-
Jätke transkribeerimispaan salvestamise ajaks avatuks.
-
Peatage ja jätkake salvestamist vastavalt vajadusele.
Salvestamise peatamiseks valige pausi ikoon.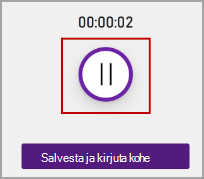
Salvestamise jätkamiseks valige mikrofoni ikoon.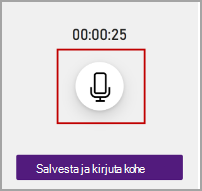
-
Kui olete lõpetanud, valige Salvesta ja transkribeeri kohe, et salvestada oma salvestis OneDrive‘i ja alustada transkribeerimisprotsessi.
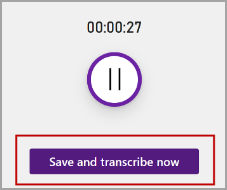
-
Olenevalt teie Interneti kiirusest võib transkribeerimine veidi aega võtta. Hoidke transkribeerimispaan transkribeerimise ajal avatuna. Võite teha muud tööd või vahetada brauseri vahekaarte või rakendusi ja tulla hiljem tagasi.
Märkus.: Salvestised talletatakse OneDrive‘i kaustas Transkribeeritud failid. Saate seal neid kustutada. Lisateave Microsofti privaatsuse kohta.
Saate üles laadida eelsalvestatud helifaili ja seejärel salvestise transkribeerida. Veenduge, et oleksite Microsoft 365 keskkonda sisse logitud ja kasutaksite OneNote'i uusimat versiooni.
-
Avage Avaleht > Transkribeerimine > Transkribeeri.
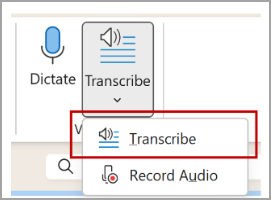
-
Valige transkribeerimispaanil käsk Laadi üles heli.
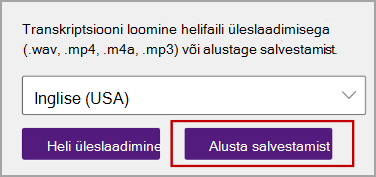
-
Valige failivalijast helifail. Transkribeerimine toetab praegu vorminguid .wav, .mp4, .m4a, .mp3.
Märkused:
-
Olenevalt teie Interneti kiirusest võib transkribeerimine võtta aega sama palju, kui on helifaili kestus. Hoidke transkribeerimispaan kindlasti transkribeerimise ajal avatuna, kuid võite teha muud tööd või vahetada brauseri vahekaarte või rakendusi ning tulla hiljem tagasi.
-
Saate kustutada OneDrive'i kaustas Transkribeeritud failid olevaid salvestisi. Lisateave Microsofti privaatsuse kohta.
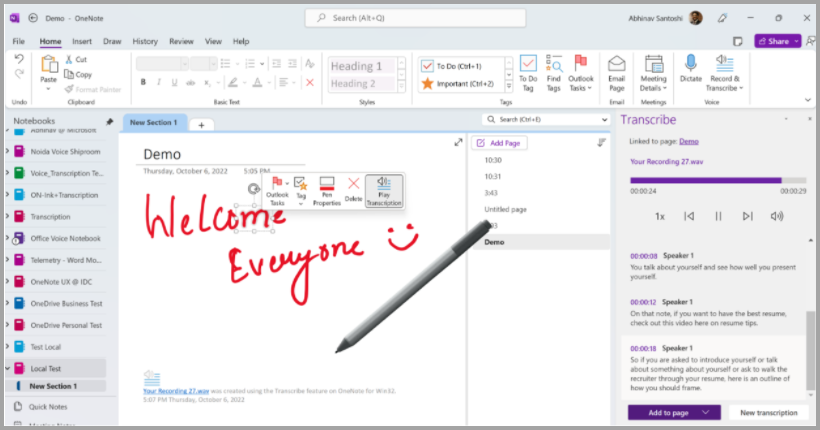
Salvestamise toimumise ajal saate teha lõuendile tindijooni. Iga liikumine jäädvustatakse ja esitatakse taasesitusel heliga sünkroonis.
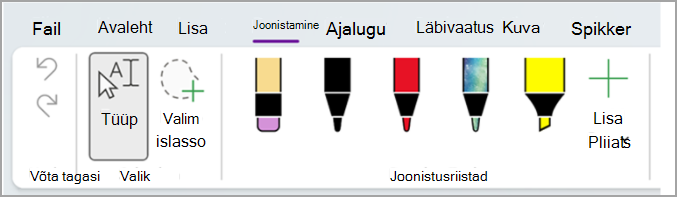
Märkus.: Peatatud olekus tehtud tindijooned taasesitatakse üheaegselt.
Transkriptsioon on seotud OneNote’i lehega, millele see on manustatud, kuni te selle dokumendist eemaldate. Kui sulete paani või dokumendi ja avate selle uuesti, jääb transkriptsioon koos dokumendiga salvestatuks.
Transkriptsiooni saate kasutada mitmel viisil.
Juurdepääs helifailile
Helifail, kas salvestatud või üles laaditud, salvestatakse OneDrive‘i kausta Transkribeeritud failid.
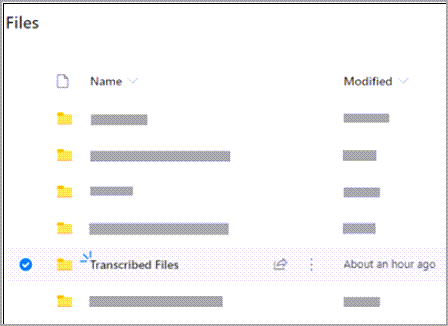
Heli taasesitus
Heli taasesitamiseks saate kasutada juhtelemente transkribeerimispaani ülaosas. Asjakohane transkriptsiooni jaotis tõstetakse esituse ajal esile.
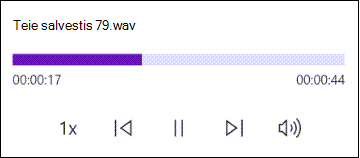
-
Valige mis tahes transkriptsioonijaotise ajatempel, et esitada seda osa helist.
-
Muutke taasesituse kiirust kuni 2x.
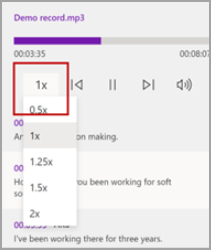
Kõneleja ümbermärkimine või jaotise redigeerimine
Transkriptsiooniteenus tuvastab ja eraldab erinevad kõnelejad ning lisab neile sildid „Kõneleja 1“, „Kõneleja 2“ jne. Saate kõneleja silti redigeerida ja muuta kõik selle esinemiskorrad millekski muuks. Samuti saate redigeerida jaotise sisu transkriptsiooniga seotud probleemide lahendamiseks.
-
Liikuge transkribeerimispaanil selle jaotise kohale, mida soovite redigeerida.
-
Valige ikoon Redigeeri transkriptsiooni jaotist.
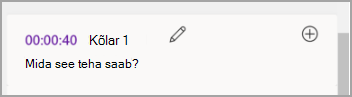
-
Sisu redigeerimine või sildi muutmine. Sildi kõigi esinemiskordade muutmiseks valige Muuda kogu kõneleja [x].
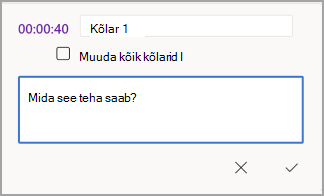
-
Muudatuste salvestamiseks valige ikoon Kinnita.
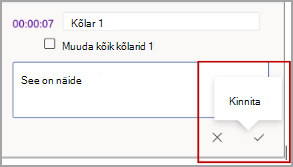
Transkriptsiooni lisamine dokumenti
Erinevalt funktsioonist Dikteerimine ei lisa funktsioon Transkribeerimine heli dokumendile automaatselt. Selle asemel saate lisada dokumendile transkribeerimispaanilt kogu transkriptsiooni või selle konkreetsed osad.
-
Transkriptsiooni konkreetsete osade lisamiseks liikuge jaotise kohale ja valige ikoon Lisa jaotis lehele.
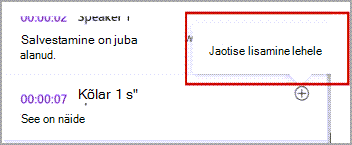
-
Dokumendile kogu transkriptsiooni lisamiseks valige käsk Lisa lehele.
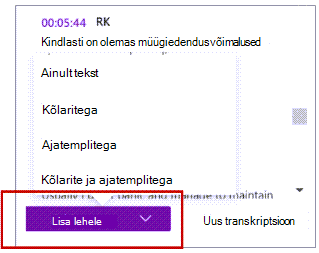
-
Transkriptsiooni kustutamiseks või uue loomiseks valige Uus transkriptsioon.
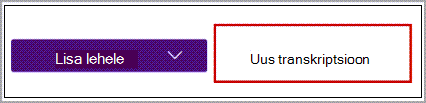
Märkus.: Saate talletada ainult ühe transkriptsiooni dokumendi kohta. Kui loote dokumendi jaoks uue transkriptsiooni, kustutatakse kehtiv transkriptsioon. Siiski, kõik dokumenti lisatud transkriptsiooni osad jäävad alles dokumenti, kuid mitte transkribeerimispaanile.
Salvestatud helifaili ümbernimetamine
Saate salvestatud helifaili ümber nimetada.
-
Avage OneDrive’is või transkribeerimispaani ülaosas kaust Transkribeeritud failid . Valige salvestise nimi. Kui kuvatakse helimängija liides, sulgege see, et naasta kausta Transkribeeritud failid.
-
Otsige üles oma salvestis ja valige Toimingud > Nimeta ümber ning nimetage salvestise fail ümber.
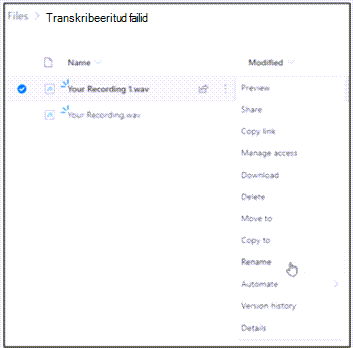
-
Sulgege OneNote’i transkribeerimispaan ja avage see uuesti, et näha nimevärskendust.
Märkus.: Kaust Transkribeeritud failid näeb välja erinev olenevalt sellest, kas teie OneDrive’i konto on ettevõtte konto või isilik.
Transkriptsiooni saate jagada kahel viisil.
-
Kogu transkriptsiooni lisamiseks OneNote’i lehele valige nupp Lisa kõik dokumendile , seejärel jagage OneNote’i lehte nagu tavaliselt. Transkriptsioon kuvatakse lehel tavalise tekstina ja dokumendis on ka helifaili hüperlink.
-
Jagage OneNote'i lehtenagu tavaliselt. Saaja saab transkriptsiooni kasutamiseks avada transkribeerimispaani. Teie privaatsuse kaitsmiseks ei ole helifaili taasesitamine transkribeerimispaanil kõigile, kellega OneNote’i lehte jagate, vaikimisi saadaval.
Transkribeerimispaanil saate ka transkriptsiooni jagada ja lubada helifaili taasesituse.
-
Klõpsake oma OneNote’i lehe versioonis transkribeerimispaani ülaosas failinimel, et avada kaust, kuhu helifail OneDrive‘is salvestatud on.
-
Avaneb OneDrive‘i kaust Transkribeeritud failid.
-
Otsige üles oma salvestis, seejärel valige Toimingud > Jaga ja lisage selle inimese meiliaadress, kellega soovite salvestist jagada.
-
Samuti jagage OneNote'i lehtenagu tavaliselt.
-
Inimene, kellega jagasite nii OneNote’i lehte kui ka helifaili, saab avada OneNote’i lehe, avada transkribeerimispaani ning kasutada nii transkriptsiooni kui ka helifaili.
Süsteeminõuded on järgmised.
-
Transkribeerimine + tindijoon töötab ainult versiooni 2211 järgus 16.0.15819.20000 või uuemas.
-
Transkribeerimine + tindijoon nõuab Interneti-ühendust.
Funktsioonide transkribeerimine + tindijoon kasutamine töötab 80+ lokaadiga:
-
araabia (Bahrein), modernne kirjakeel
-
araabia (Egiptus)
-
Araabia (Iraak)
-
Araabia (Jordaania)
-
Araabia (Kuveit)
-
Araabia (Liibanon)
-
Araabia (Omaan)
-
Araabia (Katar)
-
Araabia (Saudi-Araabia)
-
Araabia (Süüria)
-
araabia (Araabia Ühendemiraadid)
-
bulgaaria (Bulgaaria)
-
Katalaani
-
hiina (kantoni, traditsiooniline)
-
hiina (mandariini, lihtsustatud)
-
hiina (Taiwani mandariini)
-
horvaadi (Horvaatia)
-
Tšehhi (Tšehhi Vabariik)
-
taani (Taani)
-
hollandi (Madalmaad)
-
inglise (Austraalia)
-
English (Canada)
-
inglise (Hongkongi erihalduspiirkond)
-
inglise (India)
-
Inglise (Iirimaa)
-
Inglise (Uus-Meremaa)
-
Inglise (Filipiinid)
-
Inglise (Singapur)
-
Inglise (Lõuna-Aafrika)
-
English (United Kingdom)
-
English (United States)
-
eesti (Eesti)
-
soome (Soome)
-
prantsuse (Kanada)
-
prantsuse (Prantsusmaa)
-
saksa (Saksamaa)
-
kreeka (Kreeka)
-
gudžarati (India)
-
Hindi (India)
-
ungari (Ungari)
-
Iiri (Iirimaa)
-
itaalia (Itaalia)
-
Jaapani (Jaapan)
-
Korea (Korea)
-
läti (Läti)
-
leedu (Leedu)
-
malta (Malta)
-
marathi (India)
-
norra (Bokmål, Norra)
-
Poola (Poola)
-
portugali (Brasiilia)
-
portugali (Portugal)
-
rumeenia (Rumeenia)
-
Vene (Venemaa)
-
Slovaki (Slovakkia)
-
sloveeni (Sloveenia)
-
Hispaania (Argentina)
-
Hispaania (Boliivia)
-
Hispaania (Tšiili)
-
Hispaania (Colombia)
-
Hispaania (Costa Rica)
-
hispaania (Kuuba)
-
Hispaania (Dominikaani Vabariik)
-
Hispaania (Ecuador)
-
Hispaania (El Salvador)
-
Hispaania (Guatemala)
-
Hispaania (Honduras)
-
hispaania (Mehhiko)
-
Hispaania (Nicaragua)
-
Hispaania (Panama)
-
Hispaania (Paraguay)
-
Hispaania (Peruu)
-
Hispaania (Puerto Rico)
-
hispaania (Hispaania)
-
Hispaania (Uruguay)
-
hispaania (USA)
-
Hispaania (Venezuela)
-
rootsi (Rootsi)
-
tamili (India)
-
telugu (India)
-
tai (Tai)
-
türgi (Türgi)
Ei leia transkribeerimise nuppu
Kui transkribeerimise käivitamise nuppu ei kuvata, veenduge, et oleksite sisse logitud aktiivse Microsoft 365 tellimusega.
Kontode vahetamine
Märkus.: Kui kuvatakse teade „Vahetage kontot selles märkmikus transkribeerimiseks“, peate aktiveerima oma aktiivse konto identiteedi, millel on vajalikud redigeerimisõigused. See teade kuvatakse siis, kui proovite transkribeerida sellise märkmiku lehte, milles teil pole redigeerimisõigusi.
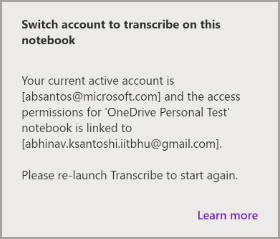
-
Valige paremas ülanurgas kuvatav kasutajaprofiil.
-
Valige kasutajaprofiil, millel on selle lehe redigeerimisõigused.
Teave transkribeerimise kohta
Dikteerimine kuulub Office'i iseõppivate teenuste hulka, mis toovad Office'i rakendustesse pilvkeskkonna võimalused teie aja säästmiseks ja paremate tulemuste saavutamiseks.
Teie helifailid saadetakse Microsoftile ja neid kasutatakse ainult teile selle teenuse pakkumiseks. Kui transkribeerimine on lõpule viidud, ei salvesta meie teenus teie heli- ja transkriptsiooni tulemeid. Lisateavet leiate teemast Office’i võrguteenusepõhised funktsioonid.










