Kui soovite kohandada oma kasutuskogemust uue faili salvestamisel klahvikombinatsiooniga CTRL+S või vajutada kiirpääsuribal nuppu Salvesta , on siin mõned võimalused, mis vastavad teie vajadustele.
Tavaliselt kasutatakse pilvteenust, kuid mõnikord on vaja see kohalikult salvestada?
Kui soovite kohalikult salvestada, kasutage selle asemel käsku Salvesta nimega , mis nagu varemgi käivitab pärandsalvestamise dialoogi. Saate nimega salvestamise hõlpsalt lisada kiirpääsuribale (QAT) või kasutada F12 kiirklahvi.
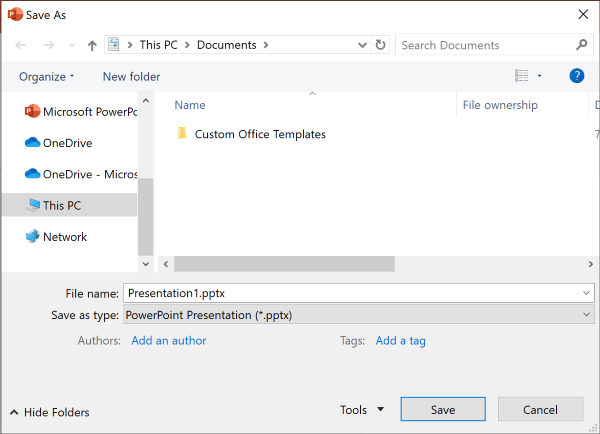
Kas te ei kasuta pilveteenust, vaid salvestate need tavaliselt ühte kohta?
Kui te ei salvesta oma faile pilvteenusesse ja soovite salvestada kohalikus seadmes vaikeasukohta, jätkake uue dialoogi kasutamist kohaliku vaikeasukohaga.
Asukoha ripploendist saate mis tahes viimatise asukoha määrata vaikeasukohaks, paremklõpsates seda asukohta või vajutades mis tahes kuvataval asukohal rakenduseklahvi.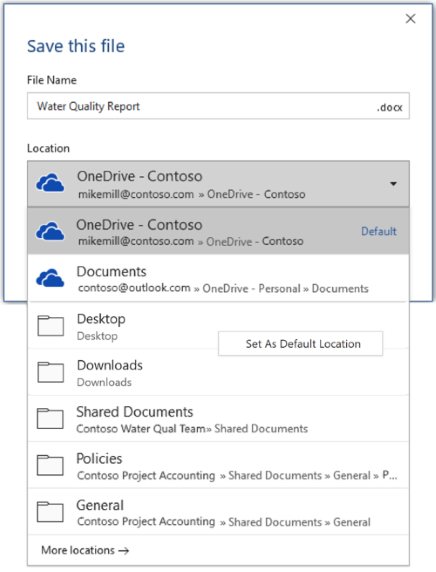
Samuti võite> Salvesta> Faili > suvandite kaudu märkida ruudu "Vaikimisi salvesta arvutisse" ja määrata "Kohaliku faili vaikeasukoht" soovitud asukohta. 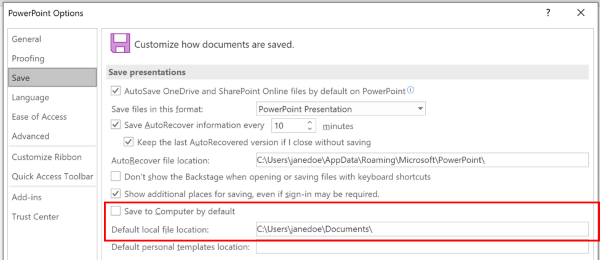
Kas eelistate klassikalisemat kaustasirvimist, näiteks Windows Exploreris?
Kasutage selle asemel klassikalist dialoogiboksi Salvestamine .
Faili> suvandite kaudu> Salvesta, märkige ruut "Ära kuva Failide avamisel või salvestamisel kiirklahvidega Backstage'i".
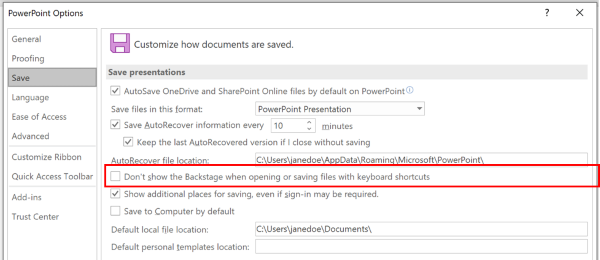
Kas soovite Backstage'i kaudu kohe sirvida kõiki oma kaustu või pääseda juurde erinevatele ühendatud saitidele?
Backstage'i vaate avamiseks klõpsake menüüd Fail > Salvesta.
Vaiketöökausta määramine
Kaust „Dokumendid“ on kõigis Microsoft Office’i programmides loodavate failide vaiketöökaust. Saate valida ka mõne muu vaiketöökausta.
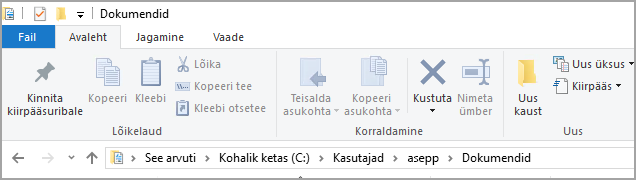
Valitud kaust rakendatakse ainult programmis, mida parajasti kasutate. Näiteks kui muudate Wordi vaiketöökausta, on PowerPointi vaiketöökaust endiselt „Dokumendid“.
Excel, PowerPoint, Project ja Word
-
Klõpsake menüü Fail nuppu Suvandid.
-
Klõpsake valikut Salvestamine.
-
Tippige esimeses jaotises väljale Kohaliku faili vaikeasukoht või
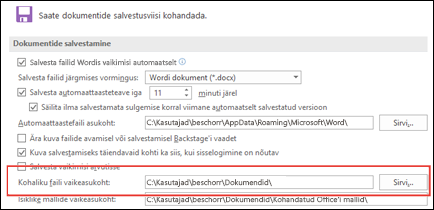
Märkus.: Wordis saate soovitud kausta juurde liikumiseks klõpsata ka nuppu Sirvi.
Valige selle rakenduse kohta lisateabe saamiseks allpool pealkiri
-
Klõpsake menüü Fail nuppu Suvandid.
-
Klõpsake käsku Üldist.
-
Klõpsake jaotises Andmebaaside loomine väljal Vaikeandmebaasikaust nuppu Sirvi ja liikuge soovitud vaikeandmebaasikausta juurde või tippige selle kausta tee, kuhu soovite Accessi andmebaasifailid salvestada.
-
Klõpsake menüü Fail nuppu Suvandid.
-
Klõpsake käsku Üldist ja seejärel klõpsake jaotises InfoPathi suvandid nuppu Veel suvandeid.
-
Klõpsake vahekaarti Kujundus.
-
Otsige välja Visual Basicu ja C# koodi projektiasukoht: kõrval oleva nupu Sirvi abil uus vaikekaust ja klõpsake nuppu Ava.
-
Muudatuste salvestamiseks klõpsake nuppu OK.
Visios vaiketöökausta seadmisel on kaust, mille määrate kindlat tüüpi faili jaoks, esimene koht, kust Visio seda tüüpi faile otsib. Kui Visio ei leia määratud kaustast otsitud faili, otsib see kaustast „Minu dokumendid“ joonistusi ja malle ning kaustast „Minu dokumendid“ \ „Minu kujundid“ šabloone. Kaustast „Dokumendid“ ja „Sätted\kasutajanimi“ otsib rakendus lisandmooduleid.
-
Klõpsake menüü Fail nuppu Suvandid.
-
Klõpsake käsku Täpsemalt ja seejärel jaotises Üldist nuppu Failide asukohad.
-
Klõpsake iga failitüübi puhul, mille jaoks soovite vaikekausta määrata, vastavat nuppu Sirvi

-
Minu kujundid
-
Joonistused
-
Mallid
-
Šabloonid
-
Spikker
-
Lisandmoodulid
-
Käivitus
-
-
Klõpsake kaks korda nuppu OK.
Märkus.: Saate iga failitüübi jaoks lisada ka mitu kausta. Sel juhul on esimene kaust vaiketöökaust. Kui esimene kaust pole saadaval (nt võrgukaust, mis võib olla ajutiselt kättesaamatu), kasutab Visio loendi järgmist kausta. Neisse asukohtadesse salvestatud atribuudiaruannete määratlused on saadaval dialoogiboksis Aruanded. Atribuudiaruannete kohta leiate lisateavet jaotise Vt ka linkide kaudu.










