Teksti lisamiseks oma ruumi Kasutage teksti veebiosa. Seejärel saate selle vormindada ja lisada toiminguid, mis muudavad teksti interaktiivseks.
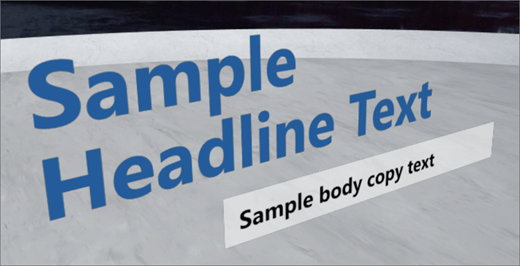
Teksti lisamine ja vormindamine
-
Kui te pole veel redigeerimisrežiimis, valige oma ruumi paremas ülanurgas nupp Redigeeri.
-
Valige lõuendile ringed + ikoon.
-
Valige veebiosa tööriistakastis tekst.
-
Klõpsake, et paigutada veebiosa struktuuri (põrand) suvalisse kohta.
-
Sisestage parempoolsel atribuudilehe tekst väljale tekst .
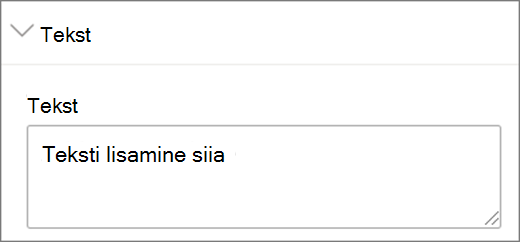
-
Teksti vormindamine, kasutades fondi jämedust, teksti suurust, täidist,reasammu ja horisontaalse joonduse sätteid.
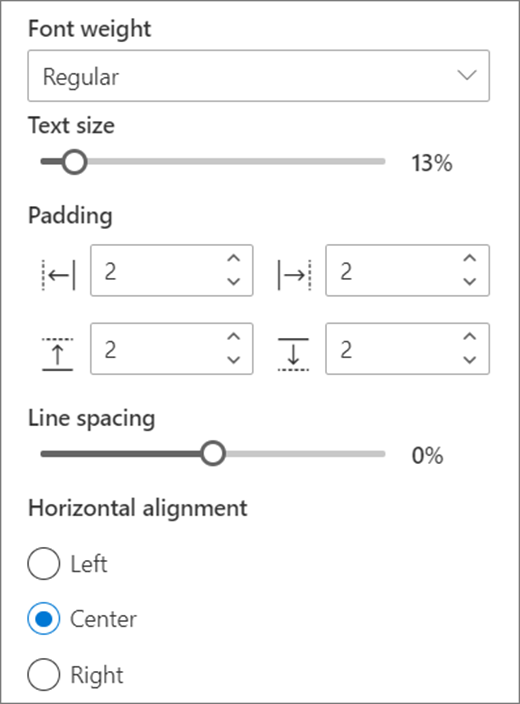
-
Valige paneeli eelistused (teksti taust).
-
Kui soovite teksti taha tausta, valige Kuva tekstivorming.
-
Kui soovite, et tekstivorming oleks teie teksti sisestamise põhjal uuesti suurusega, valige teksti mahutamiseks Muuda kaadri kõrgust. Kui soovite paneeli kõrgust ja laiust käsitsi määrata, ärge seda teksti valige.
-
Valige paneelil oma eelistused paneeli nurga raadius, raami taustavärvja teksti vertikaalne joondus.
-
-
Kui soovite, et Poodium kuvataks teksti all, valige Kuva Poodium. Kui kasutate kõrgustpoodiumi liuguri abil, saate teksti ja poodiumi vahelist kaugust määrata.
-
Kui olete lõpetanud käsu Salvesta mustandina või kui olete valmis muutma oma muutusi kõigile, kellel on juurdepääs teie ruumile, valige Avalda.
Märkus.: Veebiosade suuruse ja paigutamise juhised leiate teemast Veebiosade lisamine ja kasutamine SharePointi ruumis.
Toimingute lisamine tekstile
Soovi korral saate muuta teksti veebiosa interaktiivseks, lisades toiminguid. Näiteks saate esitada heli, kui keegi valib veebiosa. Toimingud on määratud veebiosa redigeerimise ajal ja jõustuvad pärast seda, kui salvestate oma ruumi mustandina või avaldate selle.
-
Valige redigeerimise ajal teksti veebiosa ja seejärel klõpsake ikooni pliiats . Avaneb paan atribuut. Liikuge kerides jaotisse toimingud.
-
Valige käsk Lisa toiming.
-
Kui valite veebiosa, ilmneb päästikutoiming .
-
Kui paremklõpsate nuppu (hiir) või pikki nuppe (kontroller), kuvatakse rohkem toiminguid .
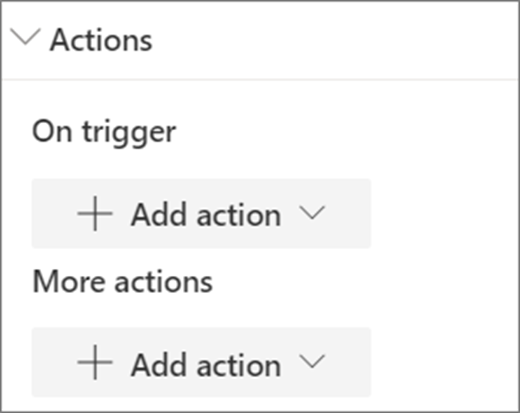
Märkus.: Rohkemate toimingutekonfigureerimiseks valige Add Action (lisa toiming) ja seejärel valige ... (kolmikpunkt). Toimingute uuesti järjestamiseks lohistage need soovitud tellimusele.
-
Valige toimingu võitoimingu käivitamiseks tehke järgmist.
-
Inspekteerimine: veebiosa lähendamine.
-
Link mõnele muule tühikule: avab lingitud SharePointi ruumi.
-
Esita heli: manustatud helifail mängib.
-
Lehe või üksuse linkimine– avatakse lingitud üksus (nt SharePointi leht või avalik veebisait).
-
-
Toimingute proovimiseks valige Salvesta mustandina või Avalda.










