Outlook allkirjaplokk võib olla sama lihtne kui teie nimi ja telefoninumber. Samuti saate oma esitlusele lisada foto või logo ja lisada suhtlusvõrgustike teenuseikoonid (nt Facebook, Twitter, LinkedIn ja YouTube). Näitame teile, kuidas seda teha. Enne alustamist otsige üles foto või logo ja suhtlusikoonid, mille soovite signatuuriblokki lisada. Pildifailid peaksid kasutama .bmp, .gif, .jpg või .png laiendit.
-
Klõpsake menüü Avaleht nuppu Uus meilisõnum ja valige sõnumiplokis Lisa > tabel.
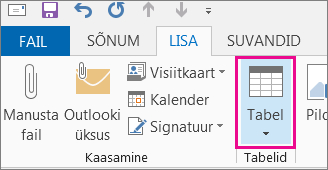
-
Lohistage kursor tabeliruudustikus, et valida üks rida ja kaks veergu, mida kasutate allkirjateabe hoidmiseks.
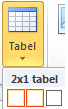
-
Kui kursor on paigutatud tabeli esimesse lahtrisse, valige Lisa > Pildid, liikuge sirvides kaustani, kus teie fotot või logo talletatakse, valige fail ja seejärel valige Lisa.
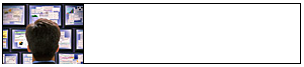
-
Viige kursor teise veergu, tippige oma nimi ja vajutage sisestusklahvi (Enter). Tippige igale järgnevale reale täiendav isiklik teave, mida soovite signatuuriblokki lisada. Pärast iga kirjet vajutage sisestusklahvi (Enter).
-
Kui kavatsete lisada suhtlusvõrguikooni, vajutage pärast isikuandmete viimase rea lisamist kaks korda sisestusklahvi (Enter). Seejärel valige Lisa > Pildid, liikuge sirvides kaustani, kuhu ikoon on salvestatud, valige fail ja seejärel valige Lisa. Korrake seda toimingut, kui lisate mitu ikooni.

Näpunäide.: Vajaduse korral lohistage foto või logo suuruse muutmiseks ja kohandage seejärel veeru suurust, et see mahuks muudetud suurusega pildile.
Veendumaks, et vasakus veerus olev pilt poleks ümbritsetud liigse tühja ruumiga, saate valida veeru, valida menüü Paigutus ja seejärel seada jaotises Lahtri suurus rea kõrguse ja rea laiuse nulli.
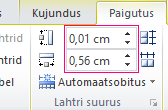
-
Valige tabel, paremklõpsake, valige Äärised ja varjustus > Pole > OK.
Märkus.: Kui paremklõpsamisel nuppu Äärised ja varjustus ei kuvata, valige menüü Tekstivorming jaotises Lõik nupp Äärised

-
Valige tabel. Paremklõpsake, valige Kopeeri ja seejärel klõpsake menüü Lisa jaotises Kaasamine nuppu Signatuur > Allkirjad.
Näpunäide.: Tabeli vasakus ülanurgas

-
Klõpsake vahekaardi Meilisignatuur jaotises Valige redigeeritav signatuur nuppu Uus ja tippige signatuuri nimi .
-
Kopeeritud allkirjaploki kleepimiseks tekstiväljale vajutage jaotises Signatuuri redigeerimine klahvikombinatsiooni Ctrl+V.
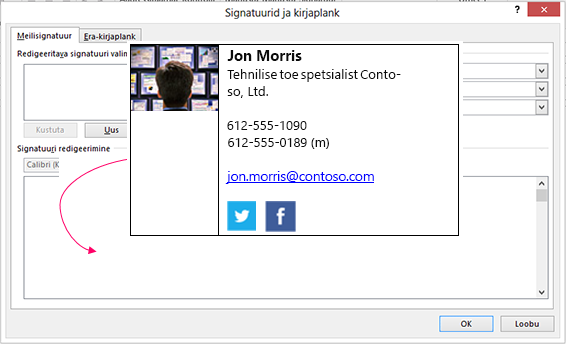
Märkus.: Kui kopeeritud allkirjaplokis kuvatakse musta taustaga tabeliruudustik, naaske 6. juhise juurde, kuid pärast tabeli valimist valige Äärised ja varjustus, valige ripploendi Värv jaotises Kujunduse värvid vasakus ülanurgas valge väli ja seejärel valige OK.
-
Jaotises Vaikesignatuuri valimine tehke järgmist.
-
Valige loendist Meilikonto signatuuriga seostatav meilikonto.
-
Valige välja Uued sõnumid loendist signatuur, mille soovite automaatselt lisada kõigile uutele meilisõnumitele. Kui te ei soovi meilisõnumeid automaatselt allkirjastada, nõustuge vaikesuvandiga (pole).
-
Välja Vastused/edasisaatmised loendist valige signatuur, mille soovite automaatselt lisada (automaatsignatuur) sõnumitele vastamisel või nende edastamisel. Muul juhul aktsepteerige vaikesuvand (pole).
-
-
Valige OK.
Uus signatuur on nüüd saadaval jaotise Kaasamine suvandi Signatuur kaudu iga kord, kui loote uue sõnumi.










