Kui teil on prinditud dokument või pilt, mille soovite Word dokumenti lisada, on selleks mitu võimalust.
Märkus.: Kui otsite juhiseid skanneri või kopeerija ühendamiseks Microsoft Windowsiga, külastage oma seadme tootja tugiteenuste veebisaiti.
Pildi skannimine Word
Pildi skannimiseks Word dokumenti saate kasutada skannerit, mitme funktsiooniga printerit, skannimisvõimalusega kopeerijat või digitaalkaamerat.
-
Skannige oma pilt või tehke sellest digitaalkaamera või nutitelefoniga foto.
-
Salvestage pilt standardse pildivorminguna (nt .JPG, .PNG või .GIF). Paigutage see kausta, kuhu pääsete oma arvuti kaudu juurde.
-
Asetage Word kursor kohta, kuhu soovite skannitud pildi lisada, ja klõpsake lindi menüüs Lisa nuppu Pildid.
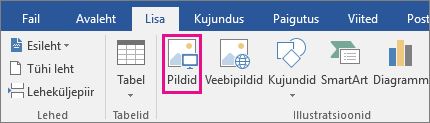
-
Valige dialoogiboksist skannitud pilt ja klõpsake nuppu Lisa.
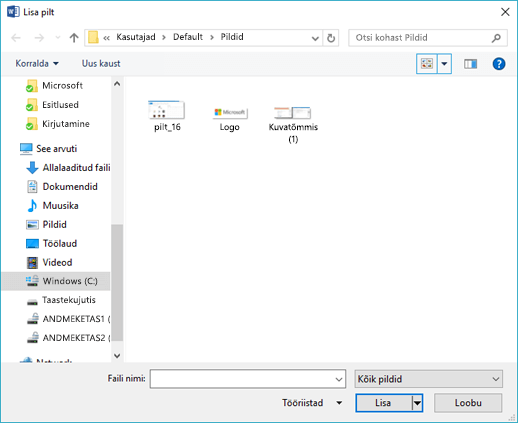
Teksti skannimine Word
Parim viis dokumendi skannimiseks Microsoft Word on kasutada meie tasuta rakendust Office Lens nutitelefonis või tahvelarvutis. See kasutab teie seadme kaamerat dokumendi jäädvustamiseks ja see saab salvestada otse Word vormingusse redigeeritava dokumendina. See on tasuta saadaval iPadis, iPhone'is, Windows Phone ja Androidis.
Kui te ei soovi Office Lensi kasutada, on järgmiseks parim võimalus skannida dokument SKanneri omatarkvara abil PDF-ina ja seejärel avada see PDF-fail Word.
-
Klõpsake Wordmenüüd Fail > Ava.
-
Liikuge oma PDF-faili salvestuskohta ja avage see.
-
Word avab dialoogiboksi, mis kinnitab, et see proovib importida PDF-faili teksti. Kinnitamiseks klõpsake nuppu OK ja Word impordib teksti. Word annab endast parima, et säilitada PDF-is kuvatava teksti vorming.

Lisateavet leiate teemast PDF-i sisu redigeerimine Word.
Märkus.: Teksti tuvastamise täpsust sõltub skannitud pildi kvaliteedist ja skannitud teksti selgusest. Käsitsi kirjutatud tekst tuvastatakse harva, seega annab skannitud või prinditud tekst parima tulemuse. Pärast teksti avamist Word teksti õigekeelsuskontrolli Word.
Teine võimalus on, et teie skanneriga on kaasas rakendus, mis võimaldab teha optilist märgituvastust (OCR). Lisateabe saamiseks vaadake oma seadme dokumentatsiooni või pöörduge oma seadme tootja poole.
Kas teil on Wordi kohta küsimus, millele me siin ei vastanud?
Aidake meil Wordi täiustada
Kas teil on soovitusi selle kohta, kuidas saaksime Word täiustada? Andke meile tagasisidet andes teada. Lisateavet leiate teemast Kuidas Microsoft Office'i kohta tagasisidet anda?.










