Saate luua ühe või mitu slaidi olemasolevatest PowerPoint esitlustest, et lisada see, millega praegu töötate.
See funktsioon on saadaval ainult Microsoft 365 Enterprise kasutajatele, kes on Insideri programmis osalejad.Kuid Microsoft 365 kodukasutajatele ja mitte-liitujatele saab kasutada traditsioonilist korduskasutusega slaidide funktsiooni. Lisateavet leiate teemast slaidide importimine muust esitlusest .
Slaidide importimine mõnest muust esitlusest praegusesse ühte
-
Valige vasakpoolsel paanil pisipildid slaid, mille järel soovite imporditud slaidid lisada.
-
Klõpsake menüüs Avaleht nuppu Kasuta slaide uuesti.
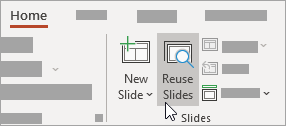
Avaneb paan Kasuta slaide uuesti paremal. Kuvatakse Viimatised esitlused.
-
Valige loendist esitlus, et kuvada selle üksikud slaidid.
-
Praegusesse esitlusse kopeerimiseks klõpsake slaidi pisipilti.
Imporditud slaid säilitab vaikimisi saadud esitluse värvid ja vorminduse.
-
Kui olete slaidide importimise lõpetanud valitud esitlusest, saate paani sulgeda või otsida muid imporditavaid slaide.
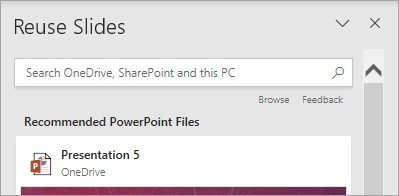
Veel üksikasju
-
Paani Korduvkasuta slaidide ülaosas asuv otsinguväli võimaldab teil otsida mis tahes esitlust, nii et see on talletatud arvuti kõvakettal või SharePoint või OneDrive töö või kooli jaoks.
-
Vaikimisi jääb teie imporditavale slaidile selle esitluse vorming, millelt see pärineb. Kuid saadaval on kolm vormindamise võimalust. Kui slaid on lisatud, kuvatakse pisipildil vasakul paanil pisipildid ja hüpikmenüü (CTRL) . Kolme Kleepesuvandid kuvamiseks klõpsake seda.
Suvand
Kirjeldus

Sihtkujunduse kasutamine
Imporditud slaid võtab vastu praeguse esitluse värviskeemi ja koolutajad.

Allika vormingu säilitamine
Imporditud slaid säilitab värviskeemi ja koolutajad, millelt see pärineb.

Pilt
Slaidil, mis on praegu valitud vasakul paanil pisipilt, lisatakse slaidile pilt. Pilti saab teisaldada ja muuta vastavalt vajadusele.
-
Valige vasakpoolsel paanil pisipildid slaid, mille järel soovite imporditud slaidid lisada.
-
Klõpsake menüüs Avaleht nuppu Kasuta slaide uuesti.
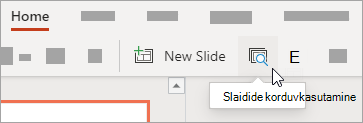
Paremal kuvatakse paan Otsing . Kaasatakse teie uusimad PowerPointi Veebiesitlused.
-
Esitluse üksikute slaidide kuvamiseks valige esitlus.
-
Liikuge kursoriga slaidi pisipildile ja seejärel valige selle lisamiseks esitlusse Lisa slaid .
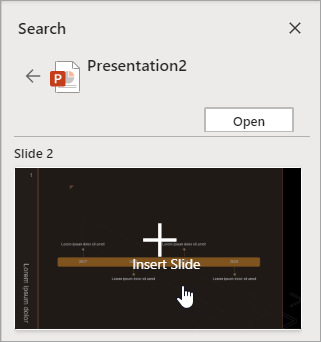
-
Imporditud slaid säilitab selle esitluse värve ja vormingut, millelt see pärineb.
-
Kui olete slaidide importimise lõpetanud valitud esitlusest, saate selle sulgeda või otsida muid imporditavaid slaide.










