Märkus.: See artikkel on oma töö ära teinud ja aegub peagi. Kuna soovime vältida tõrketeateid selle kohta, et ühte või teist lehte ei leitud, eemaldame lingid, millest oleme teadlikud. Kui olete ise loonud sellele lehele viivaid linke, eemaldage need. Üheskoos aitame tagada veebi korraspüsimise.
Lisaks SmartArt- pildile slaidile tekstiteisendamiseks saate pildid teisendada SmartArti graafika ks. Pildid paigutatakse automaatselt kujunditesse ja paigutatakse vastavalt teie valitud paigutusele. SmartArti graafikaobjektid on teie teabe visuaalne esitus, mida saate täielikult kohandada.
Selle artikli teemad
Pildi teisendamine SmartArt-pildiks
-
Valige pildid, mille soovite teisendada SmartArti graafikaobjektid ks.
Mitme pildi valimiseks klõpsake esimest pilti, vajutage juhtklahvi (CTRL) ja klõpsake seda all hoides ülejäänud soovitud pilte.
-
Klõpsake menüü Pildiriistad alammenüü Vorming jaotises Pildilaadid nuppu Pildipaigutus.
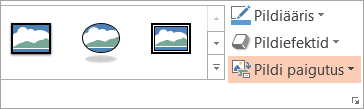
Kui menüüsid Vorming ega Pildiriistad ei kuvata, veenduge, et oleksite pildid valinud. Võimalik, et peate menüü Vorming avamiseks pilte topeltklõpsama.
-
Klõpsake galeriis soovitud SmartArti graafikaobjektid paigutust.
Galerii sisaldab SmartArti graafika paigutusi, mis on piltidega kõige paremini töötatud.
Kui olete SmartArti graafikaobjektid paigutuse valinud, paigutatakse pildid automaatselt kujunditesse ja paigutatakse vastavalt teie valitud paigutusele. Seejärel saate SmartArt-pildile teksti lisada ja SmartArti graafikaobjektid kohandada, muutes värve või lisades sellele SmartArt-laadi .
Märkus.: Kui te pole sulgenud ja seejärel esitluse uuesti avanud, saate teisenduse vastupidiseks muuta SmartArti graafikaobjektid klõpsates kiirpääsuribanuppu Võta 
SmartArt-pildi piltide järjekorra muutmine
-
Paremklõpsake SmartArti graafikaobjektid paanil teksti, mida soovite ümber korraldada.
Kui tekstipaani ei kuvata, klõpsake juhtelementi.
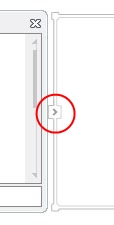
-
Klõpsake kiirmenüü käsku Nihuta üles või Nihuta alla.
Märkus.: Kui muudate sellise pildi järjestust, millel on seostatud teksti, siis teisaldatakse koos pildiga ka tekst (sh ka erinevatel tasemetel olev tekst, nt tekst, mis asub taandega teise tekstirea all).
SmartArt-pildile teksti lisamine
-
Klõpsake SmartArti graafikaobjektid.
-
Sisestage tekst ühel järgmisel viisil.
-
Klõpsake tekstipaanil kohatäidet [Tekst] ja tippige tekst.
-
Kopeerige tekst mõnest muust kohast või programmist, klõpsake tekstipaanil kohatäidet [Tekst] ja kleepige tekst.
-
Klõpsake SmartArti graafikaobjektid välja ja seejärel tippige tekst. Parimate tulemuste saamiseks tehke seda alles pärast kõigi soovitud tekstiväljade lisamist.
-
Kui tekstipaani ei kuvata, klõpsake juhtelementi.
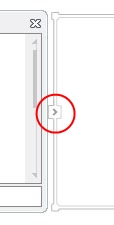
SmartArt-pildile kujundite lisamine või nende kustutamine
-
Klõpsake SmartArti graafikaobjektid, millele soovite uue kujundi lisada.
-
Klõpsake olemasolevat kujundit, mis asub kõige lähemal kohale, kuhu soovite lisada uue kujundi.
-
Klõpsake menüü SmartArt-riistadmenüü kujundus jaotises Pildi loomine nupu Lisa kujund .
Kui menüüd SmartArt-riistad ega kujundus ei kuvata, veenduge, et olete SmartArti graafikaobjektid valinud. Menüü kujundus avamiseks peate võib-olla SmartArti graafikaobjektid topeltklõpsama.
-
Tehke ühte järgmistest.
-
Kujundi lisamiseks valitud kujundi järele klõpsake käsku Lisa kujund pärast.
-
Kujundi lisamiseks valitud kujundi ette klõpsake käsku Lisa kujund enne.
-
Märkused:
-
Kujundi lisamiseks tekstipaanil klõpsake mõnda olemasolevat kujundit, viige kursor tekstis kohta, mille ette või järele soovite kujundi lisada, ja vajutage sisestusklahvi (Enter).
-
SmartArti graafikaobjektid kujundi või pildi kustutamiseks klõpsake kujundit või pilti, mille soovite kustutada, ja seejärel vajutage kustutusklahvi (DELETE). Kogu SmartArti graafikaobjektid kustutamiseks klõpsake SmartArti graafikaobjektid äärist ja seejärel vajutage kustutusklahvi (DELETE).
Kogu SmartArt-pildi värvide muutmine
Saate muuta SmartArti graafikaobjektid kujunditele rakendatud värve. Erinevad värvikombinatsioonid tuletatakse teie esitluse kujunduse värvidest.
-
Klõpsake SmartArti graafikaobjektid.
-
Klõpsake menüü SmartArt-riistad alammenüü Kujundus jaotises SmartArt-laadid nuppu Muuda värve.
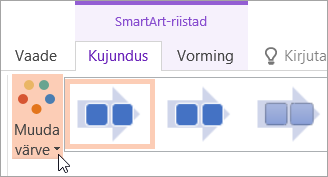
Kui menüüd SmartArt-riistad ega kujundus ei kuvata, veenduge, et olete valinud SmartArti graafikaobjektid. Võimalik, et peate selle valimiseks topeltklõpsama SmartArti graafikaobjektid ja avama menüü kujundus .
-
Klõpsake soovitud värvivariatsiooni.
Märkus.: Kui soovite, et teie SmartArti graafikaobjektid pildid värviks vastavalt teie valitud värvile, klõpsake Galerii värvide muutmine käsku värvi pildid SmartArt-pildil.
SmartArt-pildile SmartArt-laadi rakendamine
SmartArt-laad koosneb mitmesugustest efektidest (nt joonelaad, kaldlõige või ruumiline efekt), mille saate kordumatu ning professionaalse ilme loomiseks rakendada oma SmartArt-pildi kujunditele.
-
Klõpsake SmartArti graafikaobjektid.
-
Klõpsake menüü SmartArt-riistad alammenüü Kujundus jaotises SmartArt-laadid soovitud SmartArt-laadi.
Suurema valiku SmartArt-laadide kuvamiseks klõpsake nuppu Rohkem

Näpunäited
-
Kogu SmartArti graafikaobjektid suuruse muutmiseks klõpsake SmartArti graafikaobjektid äärist ja seejärel lohistage suurusepidet sisse või välja, kuni teie SmartArti graafikaobjektid on soovitud suurus.
-
Kujundi või hierarhilise taseme esiletõstmiseks saate oma SmartArt-pilti animeerida.










