Kui soovite oma sõnumeid korraldada rakenduses Outlooki veebirakendus, saate luua uusi kaustu või nimetada ümber, teisaldada ja kustutada olemasolevaid kaustu. Samuti saate luua reeglid, et Outlooki veebirakendus teisaldaks sõnumid vastavalt teie määratavatele tingimustele automaatselt kaustadesse.
Märkus.: Kui juhised ei vasta sellele, mida näete, võite kasutada Outlooki veebirakendus vanemat versiooni. Proovige klassikalise Outlooki veebirakenduse juhiseid.
Teie kontol on alguses järgmised vaikekaustad.
-
Sisendkausta Sissetulevad sõnumid saabuvad kausta Sisse, v.a juhul, kui olete loonud sisendkausta reegli nende ümbersuunamiseks mõnda teise kausta või sõnumid tuvastatakse rämpspostina.
-
Rämpspost Siia kausta teisaldatakse automaatselt rämpsposti tunnustega sõnumid, mida rämpspostifiltrid enne postkasti jõudmist ei blokeerinud. Lisateave rämpsposti filtreerimisest Outlooki veebirakenduses.
-
Mustandid Sõnum salvestatakse koostamisel automaatselt kausta Mustandid. Saate poolelioleva sõnumi juurde hiljem naasta ja selle ära saata.
-
<c0>Saadetud</c0>. Vaikimisi paigutatakse iga saadetud sõnumi koopia kausta Saadetud.
-
<c0>Kustutatud</c0>. Sõnumi kustutamisel teisaldatakse see kausta Kustutatud.
Enamik võimalikest kaustatoimingutest on saadaval kiirmenüüs (kontekstimenüüs), mille saab avada, valides kausta ja tehes sellel paremklõpsu.
-
<c0>Loo uus alamkaust</c0>. Kasutage seda käsku paremklõpsatud kausta uue alamkausta loomiseks.
-
<c0>Kustuta</c0>. Selle käsu klõpsamisel teisaldatakse praegune kaust koos selle sisuga kustutatud üksuste kausta.
-
Kustuta kõik Viib kõik üksused valitud kaustast Kustutatud üksuste kausta.
-
Märgi kõik loetuks Märgib kõik valitud kaustas olevad üksused loetuks.
-
Nimeta ümber Selle käsuga saate muuta kausta nime. Vaikekaustu (nt kaust Sisse) ei saa ümber nimetada.
Sõnumite soovitud viisil korraldamiseks saate luua uusi kaustu. Näiteks saate luua kausta kindla projekti jaoks või kõigi sõnumite jaoks, mille on saatnud mõni kindel isik, või kõigi sõnumite jaoks, mis on saadetud levirühmale, mille liige te olete.
Uue kausta loomine
-
Valige kaustaloendi allservas nupp Uus kaust.
-
Sisestage uue kausta väljale kausta nimi ja vajutage seejärel sisestusklahvi (Enter).
Uue alamkausta loomine
-
Paremklõpsake navigeerimispaanil kaustal, millele soovite lisada alamkausta.
-
Klõpsake nuppu Loo uus alamkaust.
-
Sisestage uue kausta väljale kausta nimi ja vajutage seejärel sisestusklahvi (Enter).
Märkus.: Vaikekaustu (nt Sisse, Mustandid või Kustutatud) ei saa ümber nimetada.
-
Paremklõpsake navigeerimispaanil kaustal, mille soovite kustutada.
-
Valige käsk Nimeta ümber.
-
Sisestage uue kausta nimi ja vajutage sisestusklahvi (Enter).
Märkus.: Vaikekaustu (nt Sisse ja Saadetud) ei saa kustutada.
-
Paremklõpsake navigeerimispaanil kaustal või alamkaustal, mille soovite kustutada.
-
Valige Kustuta kaust.
-
Kinnitamiseks klõpsake nuppu OK.
Rakenduses Outlooki veebirakendus sisaldab kaust Lemmikud automaatselt neid kaustu: Sisse, Saadetud, Kustutatud üksused. Saate lisada kaustu kausta Lemmikud, et hoida hõlpsalt silm peal teie jaoks kõige olulisematel kaustadel. Kausta lisamisel lemmikutesse ei teisaldata kausta, vaid luuakse selle link. Kausta Lemmikud lisatud kaustad asuvad jätkuvalt teie isiklikus kaustas.
-
Kausta lisamiseks Lemmikutesse paremklõpsake kausta oma isiklikus kaustas ja klõpsake käsku Lisa kausta Lemmikud.
-
Kaustade ümberkorraldamiseks Lemmikutes valige kaust ja pukseerige see kaustahierarhias uude kohta. Või paremklõpsake kausta ja seejärel valige loendist Nihuta üles või Nihuta loendis allapoole.
-
Kausta eemaldamiseks kaustast Lemmikud paremklõpsake seda ja klõpsake käsku Eemalda kaustast lemmikud. Selle toiminguga eemaldatakse ainult kausta link, kaust ise jääb teie isiklikku kausta alles.
Olenevalt ettevõtte poliitikatest võib teil olla võimalus lisada kausta Lemmikud avalikke kaustu. Selle kohta, kuidas luua rakenduses Outlooki veebirakendus avalikku kausta ja lisada seda oma kausta Lemmikud, saate lugeda teemast Avaliku kausta loomine Outlookis.
Märkus.: Poliitikaid haldab teie ettevõtte administraator. Poliitikad ei pruugi teie konto jaoks saadaval olla.
Arhiivimis- ja säilituspoliitikad võimaldavad automaatselt teisaldada või kustutada sõnumid, mis on teie postkastis olnud teatud aja. Lisateavet nende poliitikate ja nende määramise kohta leiate teemast Outlooki veebirakenduse säilituse siltide ja arhiivimise poliitikate määramine.
Sõnumi kustutamisel teisaldatakse see Kustutatud üksuste kausta. Võite sõnumid kaustast käsitsi eemaldada või seadistada Outlooki veebirakendusi tühjendama kustutatud üksuste kausta automaatselt siis, kui te välja logite.
Märkus.: Kustutatud kaustade sisu on näha ainult siis, kui te laiendate kausta Kustutatud üksused :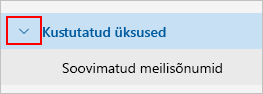
Kustutatud üksuste kausta tühjendamine väljalogimisel
-
Valige lehe ülaosas Sätted .
-
Valige: Meil > Sõnumitöötlus.
-
Märkige jaotises Sõnumisuvandid valiku Tühjenda minu kustutatud üksuste kaust kõrval asuv ruut.
-
Klõpsake nupul Salvesta.
Kustutatud sõnumite taastamise kohta vt teemat Kustutatud meilisõnumite taastamine Outlooki veebirakenduses.
Kasutage käske Outlooki veebirakendusi menüüribal või määrake reeglid, et Outlooki veebirakendus teisaldaks saabuvad sõnumid automaatselt kaustadesse.
Sõnumite automaatne haldamine käskude abil
Käsud nagu Korrasta ja Teisalda kausta võimaldavad automaatselt kustutada või teisaldada konkreetse saatja sõnumeid. Käsud kuvatakse Outlooki veebirakendusi menüüribal sisendkaustas sõnumi valimisel.
-
Kasutage funktsiooni Korrasta sisendkaustast soovimatute meilisõnumite kiireks kustutamiseks. Kui valite sõnumi, saate automaatselt kustutada kõik selle saatja saadetud meilid, säilitada ainult viimase meilisõnumi või kustutada üle 10 päeva vanused meilisõnumid.
-
Teisalda kausta võimaldab teisaldada konkreetse sõnumi või automaatselt kõik selle saatja sõnumid teise kausta.
Reeglite loomine sõnumite automaatseks haldamiseks
Reeglite abil saate saabuvad sõnumid automaatselt kaustadesse teisaldada.
-
Sisendkaustas valige sõnum, millele soovite määrata reegli ja valige käsuribal

-
Valige Loo reegel. Kuvatakse dialoogiboks Loo reegel .
-
Valige kaust, kuhu soovite selle saatja sõnumid teisaldada.
-
Muude tingimuste ja toimingute valimiseks klõpsake Veel suvandeid.
Vaikimisi on märgitud ruut Lõpeta reeglite töötlemine . Kui see on valitud, eiratakse edasisi reegleid ka siis, kui need sõnumi kohta kehtivad.
-
Reegli salvestamiseks klõpsake nuppu OK.
Outlooki veebirakendus klassikalise versiooni juhised
Teie kontol on alguses järgmised vaikekaustad.
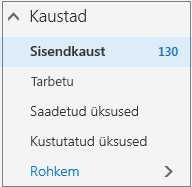
-
<c0>Sisse</c0>. Sissetulevad sõnumid saabuvad kausta Sisse, v.a juhul, kui olete loonud sisendkausta reegli nende ümbersuunamiseks mõnda muusse kausta või kui need tuvastatakse rämpspostina.
-
Tarbetu Aitab kirju filtreerida vastavalt sellele, kuidas olete saabuvaid sõnumeid varem töödelnud. Kui see on sisse lülitatud, jälgib meiliserver seda, milliseid sõnumeid te loete ja milliseid mitte. Sõnumid, mida te ei loe, teisaldatakse kausta Tarbetu.
-
<c0>Saadetud</c0>. Vaikimisi paigutatakse iga saadetud sõnumi koopia kausta Saadetud.
-
<c0>Kustutatud</c0>. Sõnumi kustutamisel teisaldatakse see kausta Kustutatud.
Kui valite jaotises kaustadolevad Outlooki veebirakendus, leiate need vaikekaustad jaotises Lemmikud. Samad vaikekaustad on loetletud ka teie isiklikus kaustas ja need on osa enam kaustade loendist, millest paljud on teie administraatorid loonud. Muuhulgas võib teie administraator lisada järgmised kaustad:
-
<c0>Mustandid</c0>. Kui koostate sõnumit või vastate sellele, aga ei saa toimingut kohe lõpetada, salvestatakse sõnum automaatselt kausta Mustandid. Saate hiljem sõnumi juurde naasta ja selle seejärel ära saata.
-
<c0>Rämpspost</c0>. Sellesse kausta teisaldatakse automaatselt rämpsposti tunnustega sõnumid, mida rämpspostifilter enne postkasti jõudmist ei blokeerinud. Lisateavet kausta Rämpspost kohta leiate artiklist Teave rämpsposti ja andmepüügi kohta.
-
<c0>Märkused</c0>. See on kirjutuskaitstud kaust. Selles kaustas olevate üksuste loomiseks või redigeerimiseks peate kasutama Outlooki.
-
Vestluste ajalugu Vestluste ajaloo kausta pannakse vaikimisi koopia igast vestlustest, mis teil on rakenduses Skype’i ärirakendus olnud.
Enamik võimalikest kaustatoimingutest on saadaval kiirmenüüs (kontekstimenüüs), mille saab avada, valides kausta ja tehes sellel paremklõpsu. See, milline otsetee kuvatakse, sõltub sellest, kas olete valinud kausta Lemmikud või teie isikliku kausta all.
Kaust Lemmikud
Kaustas Lemmikud kuvatakse olulisimad meilikaustad. Kiirmenüüs on käsud, mida kasutatakse või vajatakse vastavate kaustadega töötades kõige sagedamini.
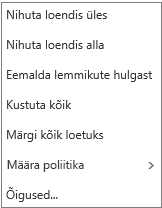
-
Loendis ülespoole liikumiseks või loendis allapoole liikumiseks kasutage ühte järgmistest suvanditest, et paigutada kaust kausta hierarhias kõrgemale või madalamale.
-
Eemalda kaustast Lemmikud Eemaldab kausta lemmikutest. Kausta eemaldamine kaustast Lemmikud ei eemalda seda teie isiklikust kaustast.
-
<c0>Tühjenda kaust</c0>. Selle käsu klõpsamisel kustutatakse kogu kausta sisu, sh kõik alamkaustad.
-
<c0>Märgi kõik loetuks</c0>. Selle käsu klõpsamisel märgitakse kõik kausta üksused loetuks.
-
Määra poliitika Sellega saate kaustale määrata arhiivimis- või säilituspoliitika. Kui teie administraator pole seda võimalust lubanud, ei saa seda kasutada.
-
Õigused Selle funktsiooni abil saate anda teistele kasutajatele teie postkasti kaustade juurdepääsuõiguse.
Isiklik kaust
Teie isiklik kaust on kõigi teile saadaolevate e-posti kaustade kogumik. Teie isiklike kaustade kiirmenüü (kontekstimenüü) pakub rohkem valikuid kui kausta Lemmikud kiirmenüü. Osa käske pole siiski kõigi kaustadega saadaval ja mõni valik võib puududa seoses administraatori määratud õigustega.
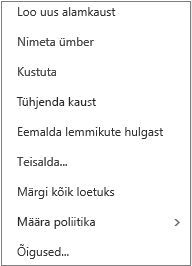
Isikliku kausta kiirmenüüs on neli käsku, mida kausta Lemmikud kiirmenüüs pole.
-
<c0>Loo uus kaust</c0>. Kasutage seda käsku paremklõpsatud kausta uue alamkausta loomiseks.
-
Nimeta ümber Selle käsuga saate muuta kausta nime. Vaikekaustu (nt kaust Sisse) ei saa ümber nimetada.
-
<c0>Lisa kausta Lemmikud</c0>. Selle käsu klõpsamisel lisatakse (lingitakse) praegune kaust kausta Lemmikud.
-
Teisalda Avab akna valitud kausta teisaldamiseks kaustahierarhias teise kohta. Samuti saate kausta valida ja pukseerida selle uude kohta.
Märkus.: Järgmine kord, kui sisse logite, on teie loodud kaustad paigutatud tähestikulisse järjestusse.
Sõnumite soovitud viisil korraldamiseks saate luua uusi kaustu. Näiteks saate luua kausta kindla projekti jaoks või kõigi sõnumite jaoks, mille on saatnud mõni kindel isik, või kõigi sõnumite jaoks, mis on saadetud levirühmale, mille liige te olete.
Uue kausta loomine
-
Klõpsake jaotise Kaustad all nuppu Rohkem.
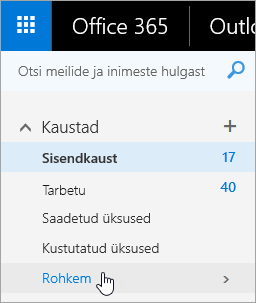
-
Tehke ühte järgmistest.
-
Klõpsake kausta Lemmikud või oma isikliku kausta nime kõrval nuppu Loo uus kaust.

-
Paremklõpsake oma isiklikku kausta ja klõpsake siis nuppu Loo uus kaust.
-
-
Sisestage uue kausta väljale kausta nimi ja vajutage seejärel sisestusklahvi (Enter).
Näpunäited:
-
Loodud uus kaust ilmub automaatselt vaikekaustade all.
-
Kõik kaustas Lemmikud loodud uued kaustad lisatakse automaatselt teie isiklikku kausta, kuid neid saab kustutada ainult isiklikust kaustast.
-
Kõik teie isiklikus kaustas loodud uued kaustad ilmuvad kaustas Lemmikud ainult siis, kui teete sellel paremklõpsu ja valite käsu Lisa lemmikutesse.
Uue alamkausta loomine
-
Klõpsake jaotise Kaustad all nuppu Rohkem.
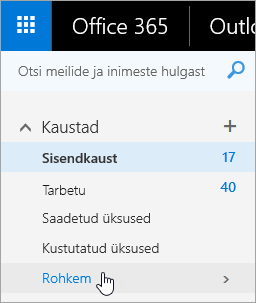
-
Paremklõpsake oma isiklikus kaustas kausta, millele soovite alamkausta lisada, ja klõpsake siis nuppu Loo uus alamkaust.
-
Sisestage uue kausta väljale alamkausta nimi ja vajutage seejärel sisestusklahvi (Enter).
Märkus.: Vaikekaustu (nt Sisse, Mustandid või Kustutatud) ei saa ümber nimetada.
-
Klõpsake jaotise Kaustad all nuppu Rohkem.
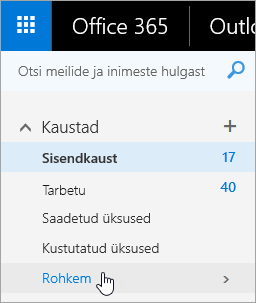
-
Paremklõpsake oma isiklikus kaustas kausta, mille nime soovite muuta, ja klõpsake käsku Nimeta ümber.
-
Sisestage uue kausta nimi ja vajutage sisestusklahvi (Enter).
Saate kausta pukseerida kaustahierarhias teise kohta või kasutada kiirmenüü käsku Teisalda.
Märkus.: Järgmine kord, kui sisse logite on kaustad, mille lõite paigutatud tähestikulisse järjestusse.
-
Klõpsake jaotise Kaustad all nuppu Rohkem.
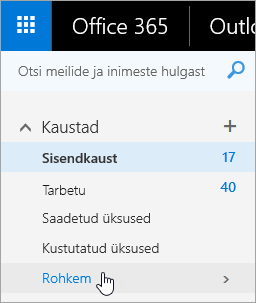
-
Paremklõpsake oma isiklikus kaustas kausta, mille soovite teisaldada, ja klõpsake käsku Teisalda.
-
Valige avanevas aknas Kausta teisaldamine uus kaust, kuhu soovite kausta teisaldada, ja klõpsake nuppu Teisalda.
Samuti saate luua uue kausta, kuhu soovite kausta üle viia, paremklõpsates soovitud emakausta ja valides käsu Loo uus kaust. Sisendkausta reeglite abil saate sissetulevaid sõnumeid automaatselt konkreetsetesse kaustadesse üle viia, võttes aluseks teie valitud kriteeriumid.
Märkus.: Vaikekaustu (nt Sisse ja Saadetud) ei saa kustutada.
-
Klõpsake jaotise Kaustad all nuppu Rohkem.
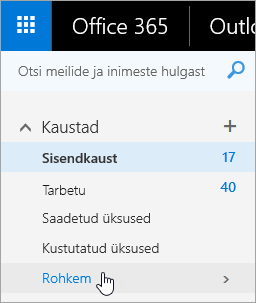
-
Paremklõpsake kausta või alamkausta, mille soovite kustutada, ja klõpsake siis nuppu Kustuta.
-
Kinnitamiseks klõpsake nuppu OK.
Rakenduses Outlooki veebirakendus sisaldab kaust Lemmikud automaatselt neid kaustu: Sisse, Tarbetu, Saadetud, Kustutatud üksused. Saate lisada kaustu kausta Lemmikud, et hoida hõlpsalt silm peal teie jaoks kõige olulisematel kaustadel. Kausta lisamisel lemmikutesse ei teisaldata kausta, vaid luuakse selle link. Kausta Lemmikud lisatud kaustad asuvad jätkuvalt teie isiklikus kaustas.
-
Kausta lisamiseks lemmikutesse paremklõpsake kausta oma isiklikus kaustas ja klõpsake käsku Lisa kausta Lemmikud.
-
Kaustade ümberkorraldamiseks valige kaust ja pukseerige see kaustahierarhias uude kohta. Või paremklõpsake kausta ja seejärel valige loendist Nihuta üles või Nihuta loendis allapoole.
-
Kausta eemaldamiseks kaustast Lemmikud paremklõpsake seda ja klõpsake käsku Eemalda kaustast lemmikud. Selle toiminguga eemaldatakse ainult kausta link, kaust ise jääb teie isiklikku kausta alles.
Olenevalt ettevõtte poliitikatest võib teil olla võimalus lisada kausta Lemmikud avalikke kaustu. Selle kohta, kuidas luua rakenduses Outlooki veebirakendus avalikku kausta ja lisada seda oma kausta Lemmikud, saate lugeda teemast Avaliku kausta loomine Outlookis.
Märkus.: Poliitikaid haldab teie ettevõtte administraator. Poliitikad ei pruugi teie konto jaoks saadaval olla.
Arhiivimis- ja säilituspoliitikad võimaldavad automaatselt teisaldada või kustutada sõnumid, mis on teie postkastis olnud teatud aja. Lisateavet nende poliitikate ja nende määramise kohta leiate teemast Outlooki veebirakenduse säilituse siltide ja arhiivimise poliitikate määramine.
Sõnumi kustutamisel teisaldatakse see kustutatud üksuste kausta. Võite sõnumid kaustast käsitsi eemaldada või määrata Outlooki veebirakendusis sätte kustutatud üksuste kausta automaatseks tühjendamiseks teie väljalogimisel. Ka teie administraator võib määrata poliitika, mille järgi teie kaustast Kustutatud eemaldatakse sõnumid teatud arvu päevade järel.
Kustutatud üksuste kausta tühjendamine väljalogimisel
-
Klõpsake Kuva ülaosas nuppu sätted

-
Klõpsake jaotises Rakenduse sätted valikut Meil.
-
Klõpsake nuppe Automaattöötlus > Sõnumisuvandid > Tühjenda väljalogimisel kaust Kustutatud.
-
Klõpsake nuppu Salvesta

Kustutatud sõnumite taastamise kohta vt teemat Kustutatud meilisõnumite taastamine Outlooki veebirakenduses.
Kasutage käske Outlooki veebirakendus menüüribal või määrake reeglid, et Outlooki veebirakendus teisaldaks saabuvad sõnumid automaatselt kaustadesse.
Sõnumite automaatne haldamine käskude abil
Käsud nagu Korrasta ja Teisalda võimaldavad automaatselt kustutada või teisaldada konkreetse saatja sõnumeid. Käsud kuvatakse Outlooki veebirakendus menüüribal, kui valite oma sisendkaustas mõne sõnumi.
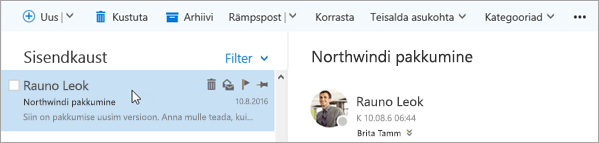
-
Kasutage funktsiooni Korrasta sisendkaustast soovimatute meilisõnumite kiireks kustutamiseks. Kui valite sõnumi, saate automaatselt kustutada kõik selle saatja saadetud meilid, säilitada ainult viimase meilisõnumi või kustutada üle 10 päeva vanused meilisõnumid.
-
Teisalda kausta võimaldab teisaldada konkreetse sõnumi või automaatselt kõik selle saatja sõnumid teise kausta.
Reeglite loomine sõnumite automaatseks haldamiseks
Reeglite abil saate saabuvad sõnumid automaatselt kaustadesse teisaldada.
-
Valige sisendkaustas sõnum, millele soovite reegli määrata, ja klõpsake menüüribal Outlooki veebirakendus nuppu

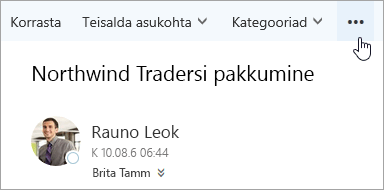
-
Klõpsake käsku Loo reegel. Avaneb dialoogiboks (vorm) Uus sisendkausta reegel.
-
Nimi Näitab saatja nime.
-
Kui sõnum saabub ja see vastab kõigile neile tingimustele Vaikimisi määratakse saabuvale sõnumile kolm tingimust. Muude tingimuste valimiseks kasutage nooli. Kui soovite kasutada rohkem tingimusi, klõpsake nuppu Lisa tingimus.
-
Tee kõike alljägnevat Vaikimisi on määratud üks kolmest eelmääratletud toimingust. Valige muud toimingud noole abil. Kui soovite lisada mõne toimingu, klõpsake nuppu Lisa toiming.
-
Välja arvatud juhul, kui see vastab mõnele neist tingimustest Vaikimisi pole erandeid määratud. Ülalolevatele tingimustele erandi määramiseks kasutage noolt. Kui vajate mitut erandit, klõpsake nuppu Lisa erand.
-
Lõpeta ülejäänud reeglite töötlemine See ruut on vaikimisi märgitud. Kui see on valitud, eiratakse edasisi reegleid ka siis, kui need sõnumi kohta kehtivad.
-
-
Reegli salvestamiseks klõpsake nuppu OK. Olenevalt teie konto struktuurist võite reeglite muutmisel saada selle kohta hoiatuse. Vajadusel pidage nõu administraatoriga.
Märkus.: Kui soovite sõnumid oma postkastist eemaldada, kuid need siiski säilitada, saate kasutada Outlooksõnumite salvestamiseks Outlooki andmefaili (.pst). Sõnumid on saadaval ainult siis, kui kasutate Outlook ja pääsete andmefailile (.pst) ligi. Lisateavet leiate teemast Outlooki andmefailide (.pst ja .ost) tutvustus ja Outlooki andmefaili (.pst) loomine teabe salvestamiseks.










