Võidakse kuvada tõrketeade 0xC0000142, kui käivitate Office rakenduse. Probleemi lahendamiseks proovige alltoodud lahendusi. Oleme esmalt loetlenud kõige levinumad lahendused, seega proovige juhiseid nende loendis olevas järjestuses.
Lahendus 1 – värskendus Office
Veenduge, Office versioon 2102 (järk 13801.20808) või uuem versioon. Kui te pole automaatvärskenduste häälestanud, tehke järgmist.
Märkus.: Kui teie IT-administraator haldab Office värskendusi, ei pruugi teil olla võimalik teha alltoodud juhiseid. Selle tõrke kohta abi saamiseks pöörduge oma administraatori poole. Kui olete administraator ja vajate abi oma ettevõtte värskenduste haldamisel, lugege teemat Värskenduste haldamise korraldamine.
-
Tippige tegumiriba otsinguväljale tekst Toiminguajasti.
-
Laiendage toiminguajasti teeki ja valige Microsoft> Office.
-
Keskmisest aknast leiate Office Automaatvärskendused 2.0. Paremklõpsake seda ja valige Käivita.
Kui Office ei toimi, proovige muid alltoodud suvandeid.
Lahendus 2 – Office parandamine juhtpaneeli kaudu
Parandustööriista kasutus sõltub teie operatsioonisüsteemist. Valige alltoodud ripploendist oma opsüsteem.
- Valige operatsioonisüsteem
- Windows 10
- Windows 8 või 8.1
- Windows 7 või Vista
-
Paremklõpsake nuppu Start

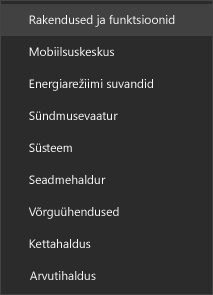
-
Valige Microsoft Office'i toode, mida soovite parandada, ja valige Muuda. Kui suvandeid ei kuvata, valige paremal kolm punkti.
Märkus.: See toiming parandab kogu Office'i tarkvarakomplekti ka siis, kui soovite parandada üksnes mõnda konkreetset rakendust (nt Wordi või Excelit). Kui olete installinud autonoomse rakenduse, otsige rakendust nime järgi.
-
Olenevalt sellest, kas teie Office'i eksemplar on klõpskäivitus- või MSI-põhine, kuvatakse parandamise jätkamiseks järgmised võimalused. Täitke enda installile vastavad juhised.
Klõpskäivitus
Veendumaks, et kõik saaks parandatud, tehke aknas Kuidas soovite oma Office’i programme parandada? valik Võrgus parandamine > Paranda. (Saadaval on ka kiirem suvand Kiirparandus, kuid see ainult tuvastab ja asendab rikutud failid.)
MSI-põhine
Tehke kuval Installi muutmine valik Paranda ja seejärel klõpsake käsku Jätka.
-
Parandamise lõpuleviimiseks järgige ekraanil kuvatavaid juhiseid.
-
Paremklõpsake nuppu Start

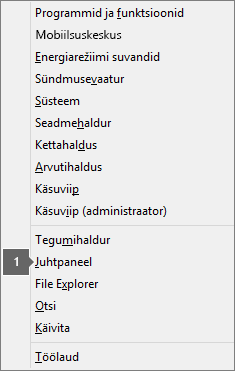
-
Valige vaate Kategooria jaotises Programmid link Programmide desinstallimine.
-
Paremklõpsake selle Microsoft Office’i toote nime, mida soovite parandada, ja valige rippmenüüst käsk Muuda.
Märkus.: Kui teil on pakett (nt Microsoft 365 Family, Office – kodu ja kool 2016 või Office kodu ja kool 2013), otsige üles paketi nimi, isegi kui te soovite parandada ainult mõnda konkreetset rakendust (nt Wordi või Excelit). Kui teil on eraldi rakendus (nt Word või Excel), otsige rakenduse nime.
-
Olenevalt sellest, kas teie Office’i eksemplar on MSI-põhine või klõpskäivitusversioon, tehke vastavalt oma Office’i installi tüübile järgmist.
Klõpskäivitusinstall
Veendumaks, et kõik saaks parandatud, tehke kuval Kuidas soovite oma Office’i programme parandada? valik Võrgus parandamine ja seejärel valige Paranda. (Saadaval on ka kiirem suvand Kiirparandus, kuid see ainult tuvastab ja asendab rikutud failid.
MSI-põhine install
Tehke kuval Installi muutmine valik Paranda ja seejärel klõpsake käsku Jätka.
-
Parandamise lõpuleviimiseks järgige ekraanil kuvatavaid edasisi juhiseid.
-
Klõpsake nuppu Start

-
Valige vaate Kategooria jaotises Programmid link Programmide desinstallimine.
-
Klõpsake selle Office’i toote nime, mida soovite parandada, ja seejärel klõpsake nuppu Muuda.
Märkus.: Kui teil on pakett (nt Microsoft 365 Family, Office – kodu ja kool 2016 või Office kodu ja kool 2013), otsige üles paketi nimi, isegi kui te soovite parandada ainult mõnda konkreetset rakendust (nt Wordi või Excelit). Kui teil on eraldi rakendus (nt Word või Excel), otsige rakenduse nime.
-
Olenevalt sellest, kas teie Office’i eksemplar on MSI-põhine või klõpskäivitusversioon, tehke vastavalt oma Office’i installi tüübile järgmist.
Klõpskäivitusinstall
Veendumaks, et kõik saaks parandatud, tehke kuval Kuidas soovite oma Office’i programme parandada? valik Võrgus parandamine ja seejärel valige Paranda. (Saadaval on ka kiirem suvand Kiirparandus, kuid see ainult tuvastab ja asendab rikutud failid.
MSI-põhine install
Tehke kuval Installi muutmine valik Paranda ja seejärel klõpsake käsku Jätka.
-
Parandamise lõpuleviimiseks järgige ekraanil kuvatavaid edasisi juhiseid.
Lahendus 3 – käivitage Windows värskendus
Kontrollige, kas kasutate uusimat Windows. Vaadake teemat Windows 10.
Lahendus 4 – Office tarkvarakaitseplatvormi töös
-
Tippige Windows 10 otsinguväljale teenused ja avage rakendus.
-
Otsige teenuste loendist üles teenus, mida nimetatakse Office tarkvarakaitse platvormiks,paremklõpsake ja valige Atribuudid.
Märkus.: Kui Office tarkvarakaitseplatvormi loendis pole, kasutate uuemat versiooni, Office seda teenust ei kasuta. Jätkake järgmise soovitusega.
-
Veenduge, et käivitustüübiks oleks seatud Automaatne ja teenuse olekuks on määratud Töötab.
-
Kui teenuse olekukson peatatud, valige teenuse käivitamiseks Start.
Lahendus 5 – desinstallige ja installige Office
Kui ülaltoodud lahendused ei lahendanud seda tõrget, peate võib-olla selle täielikult desinstallima ja Office. Järgige alltoodud juhiseid.
Näpunäide.: Desinstallimine Office eemaldab ainult Office rakendused teie arvutist, ei eemalda see rakendusi kasutades loodud faile, dokumente ega töövihikuid.
-
Office’i desinstallimistoe tööriista allalaadimiseks ja installimiseks valige allpool asuv nupp.
-
Desinstallimistoe tööriista allalaadimiseks täitke allpool oma brauserile vastavad juhised.
Näpunäide.: Tööriista allalaadimiseks ja installimiseks võib kuluda mõni minut. Kui installimine on lõpule jõudnud, avatakse Office’i toodete desinstallimise aken.
Microsoft Edge või Chrome
-
Paremklõpsake akna vasakpoolses allnurgas või parempoolses ülanurgas faili SetupProd_OffScrub.exe. Seejärel klõpsake käsku Ava.
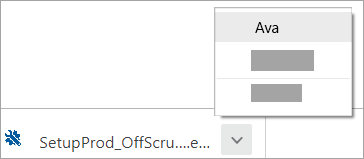
Microsoft Edge (vanem) või Internet Explorer
-
Valige brauseriakna allservas Käivita, et käivitada SetupProd_OffScrub.exe.

Firefox
-
Valige hüpikaknas nupp Salvesta fail ja seejärel valige brauseri parempoolses ülemises nurgas allalaadimise noolenupp > SetupProd_OffScrub.exe.
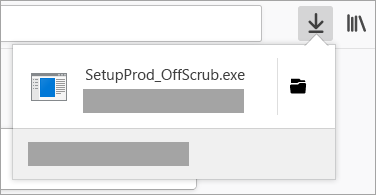
-
-
Valige versioon, mille soovite desinstallida. Seejärel valige Edasi.
-
Täitke järgmistel kuvadel toodud juhised. Kui teilt küsitakse, kas arvuti taaskäivitage, tehke seda.
Pärast arvuti taaskäivitamist avatakse desinstallimistööriist automaatselt uuesti, et viia lõpule desinstallimisprotsessi viimane toiming. Täitke ülejäänud juhised.
-
Valige selle Office’i versiooni juhised, mille soovite installida või uuesti installida. Sulgege desinstallimistööriist.











