Outlook Social Connector ühendab teid suhtlus- ja ärivõrkudega, mida kasutate (sh Microsoft SharePoint 2010 ja Windows Live).
Kui klõpsate meilisõnumit või koosolekut, näete sõnumi saatja ja adressaatide või koosoleku korraldaja ja osalejate kohta lisateavet. Outlook Social Connector võimaldab kiirvaadet seotud Outlooki sisust (nt hiljutised meilisõnumid ja ühiskoosolekud, SharePointi saitide ühisdokumendid ja populaarsete suhtlusvõrgusaitide olekuvärskendused või tegevused).
Värskendused kuvatakse paanil Inimesed, lugemispaani jaotises või avatud sõnumi või kalendriüksuse allservas.
Märkus.Outlook Social Connectori kaudu on eemaldatud mitu suhtlusrakendust( sh Facebook ja LinkedIn). Lisateavet leiate teemast Facebook Connect pole enam saadaval.
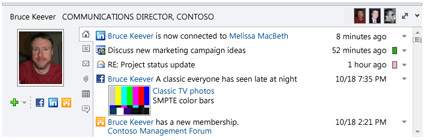
Selle artikli teemad
Suhtlusvõrguga ühenduse loomine
Outlook Social Connectori ühendamiseks suhtlusvõrguga peab iga suhtlusvõrgu jaoks olema installitud lisandmoodul ehk teenusepakkuja. Kui olete ettevõttes, mis kasutab outlook 2010 ja Microsoft SharePoint 2010, saab Outlook Social Connector töökaaslaste tegevusüksuste kuvamiseks luua automaatselt ühenduse teie ettevõtte SharePointi saitidega.
Suhtlusvõrgu pakkuja installimiseks tehke järgmist.
-
Klõpsake menüü Vaade jaotises Inimeste paan nuppu Inimeste paanja seejärel nuppu Kontosätted.
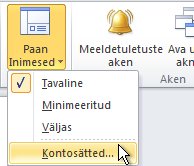
-
Klõpsake jaotises Suhtlusvõrgu kontodnuppu Kuva võrgus saadaolevad suhtlusvõrgupakkujad.
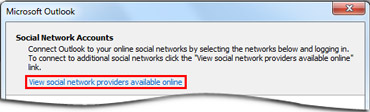
Kuvatakse saadaval pakkujate loend. Seda loendit värskendatakse uusimate suhtlusvõrgustike pakkujatega.
-
Klõpsake suhtlusvõrgustikku, mille soovite lisada.
-
Järgige kuvatavaid juhiseid.
Installimine võib sisaldada järgmist.
-
Kasutajalitsentsileping. Vaadake leping läbi ja klõpsake jätkamiseks nuppu Aktsepteeri.
-
Võimalus valida teenusepakkuja jaoks oma arvuti installikaust.
-
Viip Outlooki taaskäivitamiseks, kui installimine on lõpule viidud.
Märkus.: Saadaval teenuseid saate otsida ja alla laadida ka Outlook Social Connectori pakkuja loendisaidi kaudu.
Kui võrgupakkuja on installitud, kuvatakse saadaolevad suhtlusvõrgukontod.
-
Märkige võrguloendis nende võrkude ruut, millega soovite ühenduse luua.
Kui loend ei sisalda konkreetset võrku, ei pruugi teil olla võrgupakkujat installitud. Teenusepakkuja installimiseks lugege ülaltoodud juhiseid.
-
Sisestage iga võrgu sisselogimisteave ja seejärel klõpsake nuppu Ühenda.
Kui olete Outlook Social Connectori suhtlusvõrkudega ühendanud, kuvatakse paanil Inimesed teave nendesse võrkudesse kuuluvate sõprade ja kolleegide kohta.
Kolleegide lisamine võrkudesse
Outlookis saate lisada isiku oma suhtlusvõrgu kolleegi loenditesse. Paljude võrkude korral näete Outlookis värskendusi ainult nende inimeste jaoks, kellega olete selles võrgus sõber või kolleeg.
Kui soovite Outlooki abil kutsuda teise isiku oma sõbraks või kolleegiks suhtlusvõrgus, tehke järgmist.
-
Klõpsake paanilInimesed nuppu Lisa

Kui soovite lisada isiku suhtlusvõrgu kolleegina, kuid võrku pole suvandite loendis, kontrollige järgmist.
-
Veenduge, et teil oleks selle võrgupakkuja installitud. Installige teemat Suhtlusvõrguga ühenduse loomine.
-
Küsige isikult, kelle soovite lisada, kas ta on selle suhtlusvõrgu liige.
Suhtlusvõrgu kolleegi kontaktteabe sünkroonimine
Suhtlusvõrkudes kolleegide kontaktteave lisatakse teie Outlooki kontaktivaatesse kaustas, mis sobib suhtlusvõrgu nimega. Vaikimisi sünkroonitakse kontaktteave automaatselt suhtlusvõrkudega iga päev. Kontaktisünkroonimise väljalülitamiseks või enne sünkroonimist küsimiseks tehke järgmist.
-
Klõpsake menüü Vaade jaotises Inimeste paan nuppu Inimeste paanja seejärel nuppu Kontosätted.
-
Klõpsake nuppu Sätted.
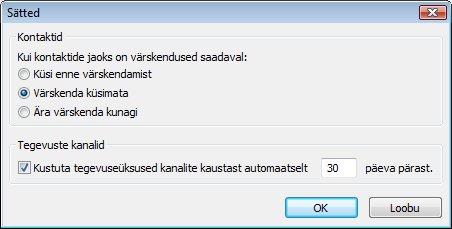
-
Klõpsake enne värskendamist nuppu Küsi või Ärge kunagi värskendage.
Paani Inimesed ilme muutmine
Saate muuta paani Inimesed suurust või muuta kuvatavat teavet.
Isiku kohta erineva teabe kuvamine
Paanil Inimesed kuvatakse igal vahekaardil valitud isiku kohta erinev teave. Vaikesakk sisaldab järgmist.
-
Kõik üksused Kõik valitud isiku tegevused ja sõnumid.
-
Tegevused Kõik valitud isiku suhtlusvõrgu saitidele postitatud tegevused (nt teatised, kommentaarid või sõnumid).
-
Meil Viimatised meilisõnumid, mille olete valitud isikuga vahetanud.
-
Manused Manused, mille olete valitud isikule saatnud või saanud.
-
Kalender Koosolekud ja kohtumised, mis hõlmavad nii teid kui ka valitud isikuid.
-
Olekuvärskendused Viimatised olekuvärskendused, mille valitud isik on postitanud.
Vahekaardiloendis mis tahes üksuse avamiseks klõpsake üksust.
Erinevate inimeste teabe kuvamine
Kui valitud Outlooki üksuses on mitu adressaati (nt koosolekukutse), kuvatakse teiste inimeste pildid paani Inimesed tiitliribal. Osutage kursoriga pildile, et näha selle isiku nime. Isiku suhtlusvõrgu teabe kuvamiseks paanil Inimesed klõpsake pilti.
Teiste inimeste suuremate piltide kuvamiseks klõpsake tiitliribal nuppu 
Paani Inimesed suuruse muutmine
Paani Inimesed mahtu saab suurendada, vähendada või minimeerida. Suuruse muutmiseks kasutage kursorit ja 
Paani Inimesed minimeerimiseks tehke ühte järgmistest.
-
Kursori abil saate lohistada paani Inimesed ülaserva Outlooki akna allserva.
-
Klõpsake tiitliribal

-
Klõpsake menüü Vaade jaotises Inimeste paan nuppu Inimeste paanja seejärel käsku Minimeeritud.
Outlook Social Connectori peitmine
Outlook Social Connectori peitmiseks kõigi Outlooki vaadete eest tehke järgmist.
-
Klõpsake menüü Vaade jaotises Inimeste paan nuppu Inimeste paanja seejärel nuppu Väljas.
Outlook Social Connectori kuvamiseks tehke järgmist.
-
Klõpsake menüü Vaade jaotises Inimeste paan nuppu Inimeste paan ja seejärel käsku Tavaline võiMinimeeritud.










