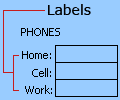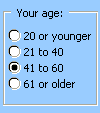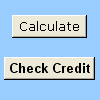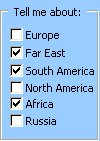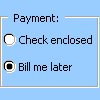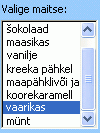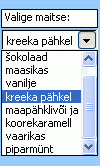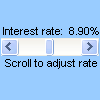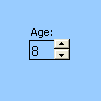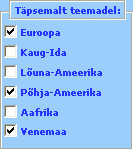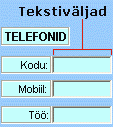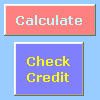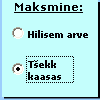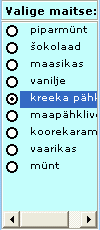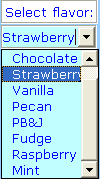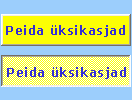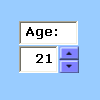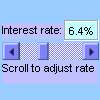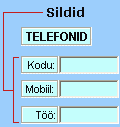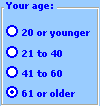NB!: See funktsioon pole opsüsteemi Windows RT kasutavates PC-arvutites Office'is saadaval. Kas soovite vaadata, millist Office'i versiooni kasutate?
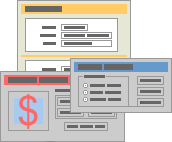
Töölehevorm pole sama, mis Exceli mall. Mall on valmisvorminguga fail, mille abil saate hõlpsasti alustada meelepärase ilmega töövihiku loomist. Vorm seevastu sisaldab juhtelemente (nt välju või ripploendeid), mis hõlbustavad teie töölehte kasutavatel inimestel andmete sisestamist või redigeerimist. Lisateavet allalaaditava malli kohta leiate teemast Exceli mallid.
Mis on vorm?
Vorm (nii prinditud kui ka veebis) on standardstruktuuri ja -vorminguga dokument, mis hõlbustab teabe jäädvustamist, korraldamist ja redigeerimist.
-
Prinditud vormid sisaldavad juhiseid, vormingut, silte ja tühikuid andmete kirjutamiseks või tippimiseks. Prinditud vormide loomiseks saate kasutada Exceli ja Exceli malle.
-
Veebivormid sisaldavad prinditud vormidega samu funktsioone. Lisaks sisaldavad veebivormid juhtelemente. Juhtelemendid on objektid, mis kuvavad andmeid või hõlbustavad kasutajatel andmete sisestamist või redigeerimist, toimingu tegemist või valiku tegemist. Üldiselt muudavad juhtelemendid vormi kasutamise lihtsamaks. Tavalised juhtelemendid on näiteks loendiboksid, raadionupud ja käsunupud. Juhtelemendid võivad ka käitada määratud makrosid ja reageerida sündmustele (nt hiireklõpsudele), käivitades VBA koodi.
Excelis saate prinditud ja veebivormide loomiseks kasutada mitut moodi.
Exceli vormide tüübid
Excelis saate luua mitut tüüpi vorme: andmevorme, vormi- ja ActiveX-juhtelemente sisaldavaid töölehti ning VBA kasutajavorme. Saate kasutada igat tüüpi vormi eraldi või neid erineval viisil kombineerida, et luua just teile sobiv lahendus.
Andmevorm
andmevorm abil on mugav sisestada või kuvada mingi vahemiku või tabeli ühe täieliku teaberea horisontaalselt kerimata. Võite avastada, et andmevormi kasutamisel on andmeid hõlpsam sisestada kui neid ühest veerust teise teisaldada, kui teil on rohkem andmeveerge kui korraga saab kuvada. Kasutage andmevormi, kui teile piisab lihtsast tekstiväljadega vormist, kus veerupäised on loetletud siltidena, ja teil pole vaja keerukaid ega kohandatud vormifunktsioone (nt loendiboksi ega spinnernuppu).
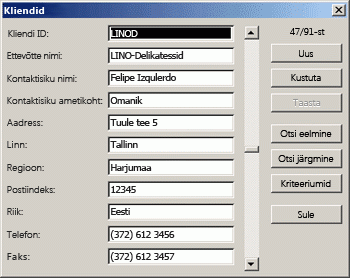
Vormi- ja ActiveX-juhtelementidega tööleht
Tööleht on vormitüüp, mille abil saate ruudustikku andmeid sisestada ja kuvada ning Exceli töölehtedele on juba sisse ehitatud mitu juhtelemendilaadst funktsiooni (nt kommentaarid ja andmete valideerimine). Lahtrid sarnanevad tekstiväljadele, kuhu saate neid sisestada ja vormindada mitmel viisil. Lahtreid kasutatakse sageli siltidena ning lahtrite kõrguse ja laiuse muutmisel ning lahtrite ühendamisel saate töölehe käituda lihtsa andmesisestusvormina. Muud juhtelemendilaadsed funktsioonid (nt lahtrikommentaarid, hüperlingid, taustpildid, andmete valideerimine, tingimusvorming, manustatud diagrammid ja automaatfilter) võivad muuta töölehe käitumist täpsema vormina.
Paindlikkuse lisamiseks saate lisada töölehe joonistuslõuend juhtelemente ja muid joonistusobjekte ning kombineerida ja koordineerida neid töölehe lahtritega. Näiteks saate loendiboksi juhtelemendi abil hõlbustada kasutajal valiku tegemist üksuste loendist. Spinnernupu juhtelemendi abil saate aga hõlbustada numbrite sisestamist.
Kuna juhtelemendid ja objektid on talletatud joonistuslõuendil, saate kuvada või kuvada juhtelemente ja objekte koos seostatud tekstiga, mis ei sõltu rea- ja veerupiiridest, ilma et peaksite muutma töölehe ruudustiku või andmetabeli paigutust. Enamasti saab paljusid juhtelemente linkida ka töölehel olevate lahtritega ega vaja nende toimimiseks VBA-koodi. Saate määrata atribuudid, mis määravad, kas juhtelement ujub vabalt või teisaldab ja muudab suurust koos lahtriga. Näiteks võib teil olla märkeruut, mida soovite sortimisel koos selle aluseks oleva lahtriga teisaldada. Kui teil on aga loendiboks, mida soovite kogu aeg kindlas kohas hoida, ei soovi te ilmselt, et see koos selle aluseks oleva lahtriga liiguks.
Excelis on kahte tüüpi juhtelemente: vormi juhtelemendid ja ActiveX-juhtelemendid. Lisaks nendele juhtelementide komplektidele saate objekte lisada ka joonistusriistadest (nt automaatkujundid, WordArt, SmartArt-pilt või tekstiväljad).
Järgmistes jaotistes kirjeldatakse neid juhtelemente ja joonistusobjekte ning samuti selgitatakse täpsemalt, kuidas nende juhtelementide ja objektidega töötada.
Vormi juhtelemendid
Vormi juhtelemendid on algjuhtelemendid, mis ühilduvad Exceli varasemate versioonidega, alates Exceli versioonist 5.0. Vormijuhtelemente saab kasutada ka XLM-makrolehtedel.
Vormi juhtelemente kasutatakse siis, kui soovite hõlpsalt viidata lahtriandmetele ja neid interaktiivselt kasutada ilma VBA-koodi kasutamata ning kui soovite lisada juhtelemente diagrammilehtedele. Näiteks pärast loendiboksi juhtelemendi lisamist töölehele ja selle lahtriga linkimist saate tagastada juhtelemendi valitud üksuse praeguse asukoha arvväärtuse. Seejärel saate seda arvväärtust koos funktsiooniga INDEX kasutada loendist erinevate üksuste valimiseks.
Samuti saate vormi juhtelementide abil makrosid käitada. Saate manustada olemasoleva makro juhtelemendile või kirjutada või salvestada uue makro. Kui vormi kasutaja klõpsab juhtelementi, käivitab see makro.
Neid juhtelemente ei saa siiski kasutajavormidele lisada, kasutada sündmuste juhtimiseks ega veebilehtedel veebiskriptide käivitamiseks muuta.
Vormi juhtelementide kokkuvõte
|
Nupu nimi |
Näide |
Kirjeldus |
|
|---|---|---|---|
|
|
Silt |
|
Tuvastab lahtri või tekstivälja otstarbe või kuvab kirjeldava teksti (nt tiitlid, pealdised, pildid) või lühijuhised. |
|
|
Group box |
|
Rühmitab seotud juhtelemendid ühte visuaalsesse nelinurksesse üksusse, millele võib lisada sildi. Tavaliselt rühmitatakse suvandinuppe, märkeruute või omavahel tihedalt seotud sisu. |
|
|
Button |
|
Käivitab makro, mis teostab toimingu, kui kasutaja seda klõpsab. Nuppu nimetatakse vahel ka vajutusnupuks. |
|
|
Märkeruut |
|
Lülitab sisse või välja sellise väärtuse, mis osutab muud varianti välistavale ühemõttelisele valikule. Saate märkida ka mitu töölehe või rühmaboksi ruutu. Märkeruudul võib olla üks kolmest olekust: märgitud (sisse lülitatud), tühjendatud (välja lülitatud) või kombineeritud, mis tähendab sisse- ja väljalülitatud olekute kombinatsiooni (mitme valikuga). |
|
|
Suvandinupp |
|
Võimaldab teha ühe valiku üksteist välistavate valikute piiratud komplektist; suvandinupp asub tavaliselt rühmaboksis või paneelil. Suvandinupul võib olla üks kolmest olekust: märgitud (sisse lülitatud), tühjendatud (välja lülitatud) või kombineeritud, mis tähendab sisse- ja väljalülitatud olekute kombinatsiooni (mitme valikuga). Suvandinuppu nimetatakse ka raadionupuks. |
|
|
Loendiboks |
|
Kuvab ühe või mitu tekstiüksust, mille seast kasutaja saab valida endale sobivad. Loendiboksi abil saate kuvada suure hulga erineva sisuga valikuid. Loendibokse on kolme tüüpi:
|
|
|
Liitboks |
|
Liitboksi puhul on ühendatud tekstiväli ja loendiboks ning loodud ripploendiboks. Liitboks on loendiboksist kompaktsem, kuid kasutaja peab üksusteloendi kuvamiseks klõpsama allanoolt. Liitboksi abil saate anda kasutajale võimaluse ise uusi kirjeid tippida või ainult loendis leiduvaid üksusi valida. Juhtelement kuvab tekstiväljal praeguse väärtuse sõltumata sellest, kuidas see väärtus sisestatakse. |
|
|
Kerimisriba |
|
Kerimisnoolte või kerimisliuguri klõpsamisel saate liikuda väärtusevahemikus. Lisaks saate liikuda (eelseatud vahemiku) väärtusi sisaldaval lehel, klõpsates kerimisliugurit ja ühe kerimisnoole vahelist ala. Tavaliselt saab kasutaja tippida tekstiväärtuse ka otse seotud lahtrisse või tekstiväljale. |
|
|
Spinnernupp |
|
Suurendab või vähendab väärtust (nt arv-, kellaaja- või kuupäevaväärtust). Väärtuse suurendamiseks klõpsake ülesnoolt ja vähendamiseks allanoolt. Tavaliselt saab kasutaja tippida tekstiväärtuse ka otse seotud lahtrisse või tekstiväljale. |
|
Nupu nimi |
|---|
|
Tekstivälja
|
|
|
|
|
|
Dialoogiboksi Käivita
|
ActiveX-juhtelemendid
ActiveX-juhtelemente saab kasutada töölehe vormidel kas koos VBA koodiga või ilma ja VBA kasutajavormidel. Üldiselt on soovitatav kasutada ActiveX-juhtelemente siis, kui vajate paindlikumaid kujundusvõimalusi kui vormijuhtelemendid pakuvad. ActiveX-juhtelementidel on laiaulatuslikud atribuudid, mille abil saate kohandada nende ilmet, käitumist, fonte ja muid tunnuseid.
Saate juhtida ka erinevaid sündmusi, mis ilmnevad ActiveX-juhtelemendi interaktiivsel kasutamisel. Näiteks saate teha erinevaid toiminguid olenevalt sellest, millise valiku kasutaja loendiboksi juhtelemendist valib, või esitada andmebaasipäringu, et täita liitboks üksustega, kui kasutaja klõpsab nuppu. Samuti saate kirjutada makrosid, mis vastavad ActiveX-juhtelementidega seotud sündmustele. Kui vormi kasutaja suhtleb juhtelemendiga, käivitub VBA-kood selle juhtelemendi kõigi sündmuste töötlemiseks.
Teie arvuti sisaldab ka paljusid ActiveX-juhtelemente, mis on installitud koos Exceli ja muude programmidega (nt Calendar Control 12.0 ja Windows Media Player).
NB!: Kõiki ActiveX-juhtelemente ei saa otse töölehtedel kasutada, mõnda saab kasutada ainult VBA kasutajavormidel. Kui proovite lisada mõnda neist ActiveX-erijuhtelementidest töölehele, kuvab Excel teate "Objekti ei saa lisada.".
ActiveX-juhtelemente ei saa siiski lisada kasutajaliidese kaudu diagrammilehtedele ega XLM-makrolehtedele. Samuti ei saa määrata makrot käivituma otse ActiveX-juhtelemendist samamoodi nagu vormi juhtelemendist.
ActiveX-juhtelementide kokkuvõte
|
Nupu nimi |
Näide |
Kirjeldus |
|
|---|---|---|---|
|
|
Märkeruut |
|
Lülitab sisse või välja sellise väärtuse, mis osutab muud varianti välistavale ühemõttelisele valikule. Saate märkida korraga ka mitu töölehe või rühmaboksi märkeruutu. Märkeruudul võib olla üks kolmest olekust: märgitud (sisse lülitatud), tühjendatud (välja lülitatud) või kombineeritud, mis tähendab sisse- ja väljalülitatud olekute kombinatsiooni (mitme valikuga). |
|
|
Tekstiväli |
|
Võimaldab teil nelinurksel väljal kuvada, tippida või redigeerida lahtriga seotud teksti või andmeid. Tekstiväli võib olla ka kirjutuskaitstud teabe kuvamiseks kasutatav staatiline tekstiväli. |
|
|
Käsunupp |
|
Käivitab makro, mis teostab toimingu, kui kasutaja seda klõpsab. Käsunuppu nimetatakse vahel ka vajutusnupuks. |
|
|
Suvandinupp |
|
Võimaldab teha ühe valiku üksteist välistavate valikute piiratud komplektist; suvandinupp asub tavaliselt rühmaboksis või paneelil. Suvandinupul võib olla üks kolmest olekust: märgitud (sisse lülitatud), tühjendatud (välja lülitatud) või kombineeritud, mis tähendab sisse- ja väljalülitatud olekute kombinatsiooni (mitme valikuga). Suvandinuppu nimetatakse ka raadionupuks. |
|
|
Loendiboks |
|
Kuvab ühe või mitu tekstiüksust, mille seast kasutaja saab valida endale sobivad. Loendiboksi abil saate kuvada suure hulga erineva sisuga valikuid. Loendibokse on kolme tüüpi:
|
|
|
Liitboks |
|
Ühendab tekstivälja ja loendiboksi, et luua ripploendiboks. Liitboks on loendiboksist kompaktsem, kuid kasutaja peab üksusteloendi kuvamiseks klõpsama allanoolt. Liitboksi abil saate anda kasutajale võimaluse ise uusi kirjeid tippida või ainult loendis leiduvaid üksusi valida. Juhtelement kuvab tekstiväljal praeguse väärtuse sõltumata sellest, kuidas see väärtus sisestatakse. |
|
|
Tumblernupp |
|
Näitab olekut (nt Jah/ei) või režiimi (nt Sees/väljas). Nupu klõpsamisel aktiveeritakse vaheldumisi lubatud ja keelatud olek. |
|
|
Spinnernupp |
|
Suurendab või vähendab väärtust (nt arv-, kellaaja- või kuupäevaväärtust). Väärtuse suurendamiseks klõpsake ülesnoolt ja vähendamiseks allanoolt. Tavaliselt saab kasutaja tippida tekstiväärtuse ka seotud lahtrisse või tekstiväljale. |
|
|
Kerimisriba |
|
Kerimisnoolte või kerimisliuguri klõpsamisel saate liikuda väärtusevahemikus. Lisaks saate liikuda (eelseatud vahemiku) väärtusi sisaldaval lehel, klõpsates kerimisliugurit ja ühe kerimisnoole vahelist ala. Tavaliselt saab kasutaja tippida tekstiväärtuse ka otse seotud lahtrisse või tekstiväljale. |
|
|
Silt |
|
Tuvastab lahtri või tekstivälja otstarbe, kuvab kirjeldava teksti (nt tiitlid, pealdised, pildid) või lühijuhised. |
|
|
Pilt |
|
Manustab pildi (nt rasterpilt, JPEG-vorming või GIF-vorming pildi). |
|
Paneeli juhtelement |
|
Nelinurkne objekt valikulise sildiga, mis rühmitab seotud juhtelemendid ühte visuaalsesse üksusse. Tavaliselt rühmitatakse paneeli juhtelemendis suvandinuppe, märkeruute või omavahel tihedalt seotud sisu. Märkus.: ActiveX-paneeli juhtelement pole menüü Lisa jaotises ActiveX-juhtelemendid saadaval. Kuid saate lisada selle juhtelemendi dialoogiboksist Veel juhtelemente, valides väärtuse Microsoft Forms 2.0 Frame. |
|
|
|
Veel juhtelemente |
Kuvab teie arvutis saadaolevate täiendavate ActiveX-juhtelementide loendi, mille saate lisada kohandatud vormile (nt Calendar Control 12.0 ja Windows Media Player). Selles dialoogiboksis saate registreerida ka kohandatud juhtelemendi. |
Joonistusriistade objektid
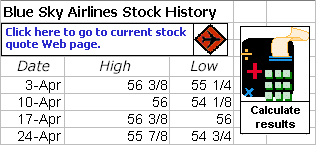
Töölehe vormil juhtelementide ja objektidega töötamine
Pärast töölehe vormile vormi ja ActiveX-juhtelementide lisamist soovite tavaliselt juhtelemente mitmel viisil häälestada ja ümber korraldada, et luua hästi kujundatud ja kasutajasõbralik vorm. Tavalisemad toimingud on järgmised:
-
ruudujoonte kuvamise reguleerimine juhtelementidega töötamisel ja otsustamine, kas kuvada lõplikul töölehevormil kasutajale ruudujooned;
-
juhtelementide valimine ja nende valiku tühistamine, et saaks määrata atribuute või teha täiendavaid parandusi;
-
juhtelemendi (nt pealdise või sildi) teksti redigeerimine;
-
juhtelementide rühmitamine, kopeerimine, teisaldamine ja joondamine, et korraldada töölehe vormi paigutust;
-
juhtelementide suuruse muutmine ja nende vormindamine, et anda neile soovitud ilme;
-
juhtelemendi paigutamine ja lahtri suurusega sobitamine;
-
juhtelementide ja lingitud lahtrite kaitsmine vastavalt kindlatele andmekaitsevajadustele;
-
juhtelementide printimise lubamine ja keelamine töölehe vormi printimisel;
-
kasutamata juhtelementide kustutamine.
Saate kujundada töölehe vormi koos lahtri ruudujoonte taustal kuvamise või mittekuvamisega. Näiteks on võimalik, et soovite lahtri ruudujooned välja lülitada ja seejärel vormindada kõik lahtrid sama värvi või mustriga või isegi kasutada lehe taustana pilti. Ruudujoonte peitmiseks või kuvamiseks tühjendage või märkige menüü Vaade jaotises Kuvamine/peitmine ruut Ruudujooned .
Töölehe juhtelemendi tüübi määratlemine
Kuna leidub kolm erinevat juhtelemendi- ja objektitüüpi, mida saate kordumatult muuta, ei pruugi te ainult vaatamise teel kindel olla, mis tüüpi juhtelemendiga on tegemist. Juhtelemendi tüübi (vormi juhtelement või ActiveX-juhtelement) määratlemiseks valige juhtelement ja paremklõpsake seda, seejärel kuvage kiirmenüü.
-
Kui kiirmenüü sisaldab käsku Atribuudid, on tegemist ActiveX-juhtelemendiga ja te olete kujundusrežiimis.
-
Kui kiirmenüü sisaldab käsku Määra makro, on tegemist vormi juhtelemendiga.
Näpunäide.: Rühmaboksi vormi juhtelemendi õige kiirmenüü kuvamiseks veenduge, et valiksite rühmaboksi sisemuse asemel perimeetri.
-
Kui kiirmenüü sisaldab käsku Redigeeri teksti, on tegemist joonistusobjektiga.
VBA kasutajavormid (UserForms)
Maksimaalse paindlikkuse saavutamiseks saate luua kasutajavorme, mis on kohandatud dialoogiboksid, mis sisaldavad tavaliselt ühte või mitut ActiveX-juhtelementi. Kasutajavormid saate kättesaadavaks muuta VBA koodi kaudu, mille saate luua Visual Basic Editoris. Kasutajavormi loomise keerukate toimingute juhised on järgmised.
-
Lisage kasutajavorm oma töövihiku VBA-projekti (VBAProject). Töövihiku VBA-objektile juurdepääsemiseks kuvage esmalt Visual Basic Editor (vajutage klahvikombinatsiooni ALT+F11) ja seejärel klõpsake menüü Lisa nuppu Kasutajavorm.
-
Kirjutage kasutajavormi kuvamise protseduur.
-
Lisage ActiveX-juhtelemendid.
-
Muutke ActiveX-juhtelementide atribuute.
-
Kirjutage ActiveX-juhtelementide jaoks sündmuseohjuri protseduurid.
Kasutajavormide abil saate kasutada ka täpsemaid vormifunktsioone. Saate näiteks programmiliselt lisada eraldi suvandinupu tähestiku iga tähe jaoks või lisada märkeruudu suuremahulise kuupäevade ja arvude loendi iga üksuse jaoks.
Enne kasutajavormi loomist on soovitatav kaaluda Excelis saadaolevate sisseehitatud dialoogibokside kasutamist, millest võib teie vajaduste jaoks piisata. Need sisseehitatud dialoogiboksid hõlmavad VBA-funktsioone InputBox ja MsgBox, Exceli meetodit InputBox, meetodit GetOpenFilename, meetodit GetSaveAsFilename ja objekti Rakendus objekti Dialoogid, mis sisaldab kõiki sisseehitatud Exceli dialoogibokse.
Lisateavet leiate Microsoft Office Exceli arenduskeskusest.