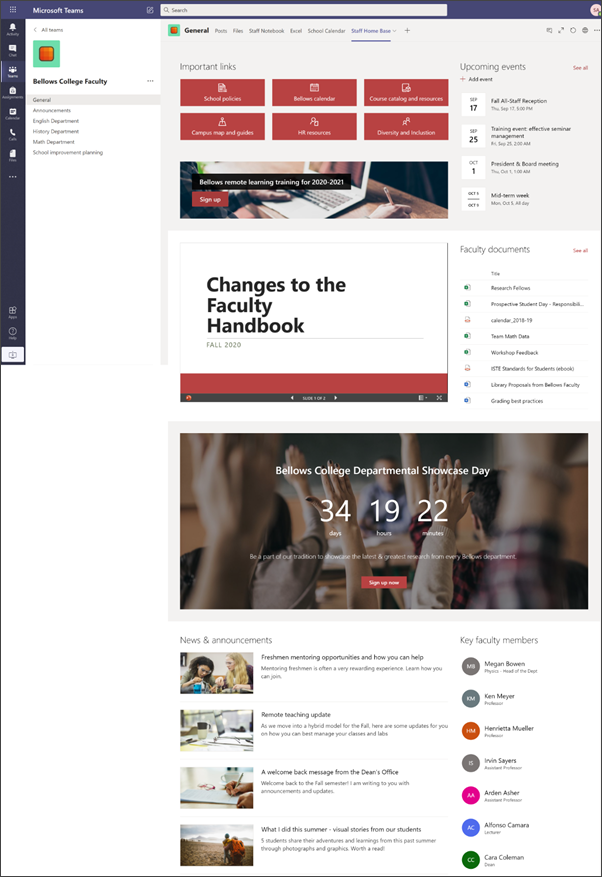Töötajate avaleheks on armatuurlaud, kus töötajad võivad leida olulist teavet, näiteks linke tööriistade ja ressursside, esiletõstetud dokumentide, sündmuste ja muu kohta. Töötajate avaleheks on meeskonnatöö saidi kodulehekülg, mis on mõeldud kasutamiseks Microsoft teamsi, nii et töötajad saavad avalehe ühendatud funktsionaalsuse eeliseid koos reaalajas vestluste ja virtuaalsete koosolekutega.
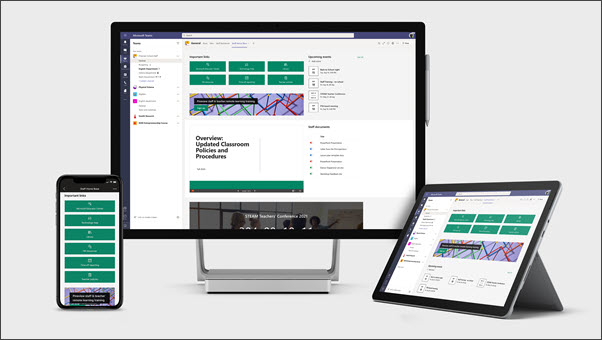
Selles artiklis jagame elemente, mis on esitatud SharePointi raamatu "proovi töötajate avalehel" ja kuidas saate neid elemente oma saidi loomiseks kohandada.
Märkused:
-
Siit leiate näite selle kohta, kuidas see sait võiks teie kõrghariduse töötajate jaoks otsida. Võimalused on lõputud!
-
Kas soovite lisateavet? Tutvuge kõigi haridustöötajate jaoks saadaolevate mallidega, et teavitada ja kaasata teie kooli töötajad ja tudengid saidimallide abil.
-
Mitte iga töötajate avalehe osa ei pruugi teie töötajate jaoks oluline olla. Saate kustutada elemente , mida te ei vaja. Saate kustutada ka proovi uudiste postitusi ja dokumente.
1. juhis: malli lisamine
Töötajate avalehe malli saab lisada SharePointi raamatust. Soovitame saidi häälestada ja hooldada määratud töörühma või määratud isikutega. See võib olla IT-administraator, kooli juht või määratud töötaja.
Märkused:
-
Selle malli saidile lisamiseks peab teil olema saidi omaniku õigus.
-
Töötajate mall on mõeldud rakendama olemasolevale meeskonnatöö saidile, mille olete määranud. Kui lähete selle malli lisamise protsessi kaudu, peate esitama olemasoleva personali meeskonnatöö saidi URL-i. Kui olemasolevat sisu (nt dokumente, loendeid, muid lehti ja uudiste postitusi) ei mõjutata, alistab mall teie olemasoleva saidi avalehel kuvatavad paigutused ja sisu. See lisab ka valimi lehti ja dokumente. Kui soovite eemaldada
-
Avage SharePointi raamatusttöötajate avalehe mall.
-
Esitage järgmine teave:
-
Meilikonto Sisestage oma meiliaadress, kus kuvatakse malli eduka lisamise korral kinnitus.
-
Saidi URL: See on asukoht, kuhu teie Mall lisatakse. Töötajate mall on mõeldud rakendama olemasolevale meeskonnatöö saidile, mille määrate URL-i sisestamisel. Kui olemasolevat sisu (nt dokumente, loendeid, muid lehti ja uudiste postitusi) ei mõjutata, alistab mall teie olemasoleva saidi avalehel kuvatavad paigutused ja sisu. See lisab ka valimi lehti ja dokumente. Siit saate teada, kuidas leida saidi URL-i.
-
2. juhis: kohandamine
|
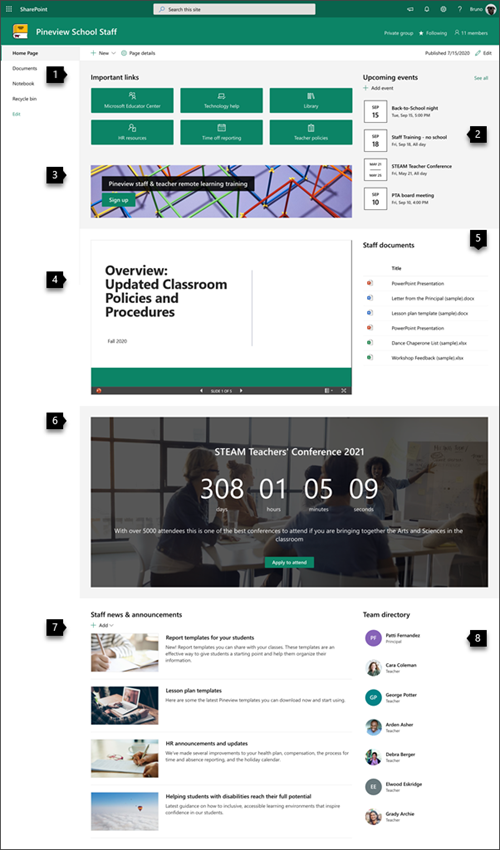 |
3. juhis: lisage oma töötajate avalehele Mall meeskonna kanalisse

Saate lisada töötajate avalehe malli menüüsse Teams täiustatud koostöö ja kommunikatsiooni funktsioonide jaoks. See toiming eeldab, et teil on olemasolev töötajate rühm. Kui te ei leia, lugege teemat töötajate töörühma loomine Microsoft teamsi kaudu.
-
Avage oma töötajate meeskonnas Üldine kanal.
-
Valige vahekaardi lisa nupp + ülaosas teiste vahekaartide kõrval.
-
Otsige otsinguriba kaudu SharePointi.
-
Valige otsingutulemite hulgast lehedja seejärel valige Avaleht. (Võimalik, et peate kodulehe otsimiseks alla kerima).
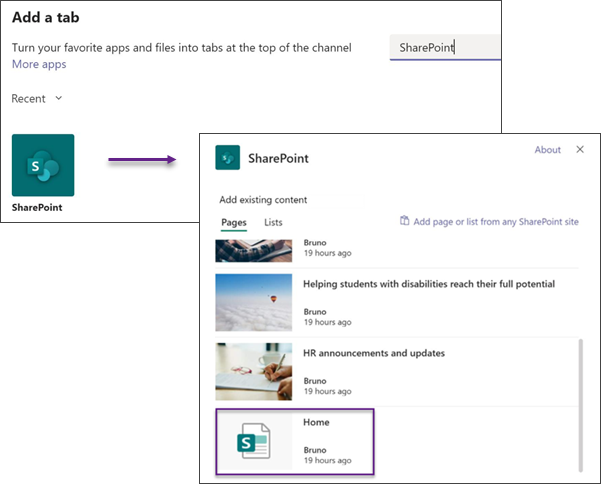
5. Kui leht on lisatud menüüsse, saate soovi korral seda paremklõpsata ja selle ümber nimetada. Oma saidile redigeerimiseks naasmiseks valige paremas ülanurgas nupp Mine veebisaidile .
4. juhis: saidi haldamine
Esitage kõige ajakohasem sisu, mida teie institutsioon pakub, järgides järgmisi näpunäiteid.
-
Saate luua saidi läbivaatuseks ajakava.
-
Hoidke veebiosa sisu värskendatud, et saaksite oma sihtlehe täieliku väärtuse võimendada.
-
Saidi kasutamise kohta leiate teavet teemast sisseehitatud kasutusandmed , mille abil saate teavet populaarse sisu, saidi külastuste ja muu kohta.
Saidi kohandamine
Oluliste ressursside esiletõstmine veebiosaga Kiirlingid
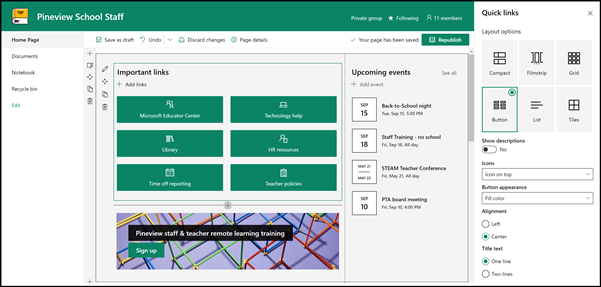
Kiirete linkide abil saate lehele üksusi kinnitada, et pääseda hõlpsalt ligi sageli kasutatavatele ressurssidele.
-
Kui teie leht pole juba redigeerimisrežiimis, klõpsake lehe paremas ülanurgas nuppu Redigeeri .
-
Nimetage oma valiku pealkirjaks pealkiri "olulised lingid".
-
Paigutuse suvandite määramiseks valige nupp redigeeri

-
Valige paanil atribuut paigutusja seejärel valige soovitud paigutus. Töötajate kodumallis kasutatakse nupu paigutust koos kirjelduste või piltidega.
Lugege lisateavet veebiosade Kiirlingid.
Sündmuste veebiosaga oluliste sündmuste tutvustus
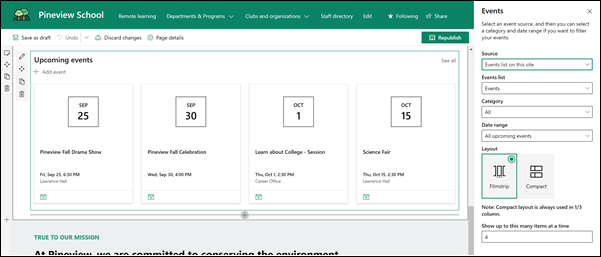
Sündmuse lisamine
Avaldatud lehel saate alustada sündmuste lisamist.
Märkus.: Saate lisada salvestatud või avaldatud lehele sündmusi, kuid mitte redigeerimisrežiimis olevale lehele.
-
Valige Lisa sündmus.
-
Andke oma sündmusele nimi lehe ülaosas. Soovi korral saate lisada pealkirjale pildi, kui klõpsate vasakus ülanurgas nuppu Lisa pilt .
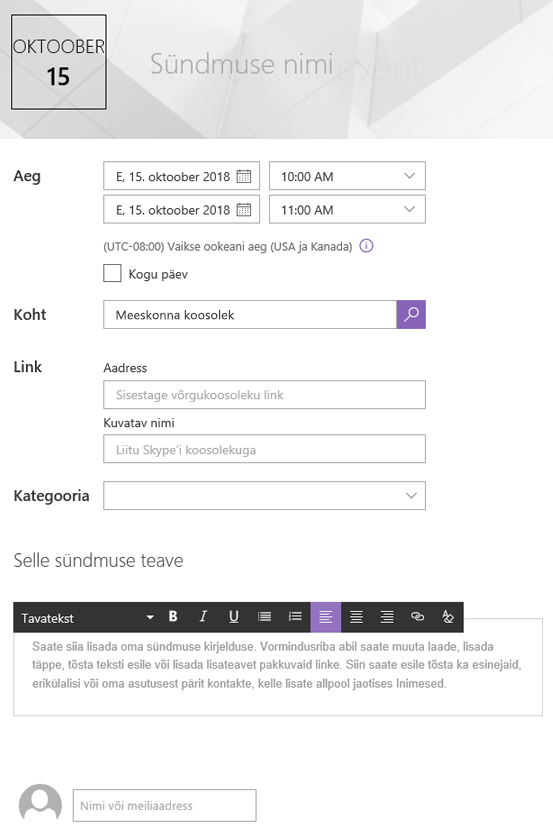
-
Valige jaotise aeg väärtus kuupäev ja kellaaeg.
-
Sisestage jaotises WHERE (kus ) asukoht või aadress. Kui teie asukoht tuvastatakse, on teil võimalus lisada kaart.
-
Jaotises link saate sisestada võrgukoosoleku lingi, kui teil on see olemas. Sisestage link väljale aadress ja seejärel lisage kuvatav nimi. Kui teil pole võrgukoosoleku ja te ei sisesta midagi, siis seda jaotist ei kuvata sündmusel.
-
Valige kategooria (nt koosolek, tööaeg, töö, puhkus jne), kui soovite, et sündmus kuvataks selle kategooria filtreerimisel. Oma kategooria lisamiseks Sisesta see lihtsalt ruumi.
-
Kirjeldage kirjeldust selle sündmuse alal.
-
Kui teil on inimesi, kellele soovite selle sündmuse esile tõsta (nt kontaktid, erikülad või kõlarid), saate lisada nende nimed sündmuse kirjelduse alla. Lisada saab ainult teie asutuse kasutajaid.
-
Kui olete lõpetanud, valige Salvesta.
Sündmuste veebiosa redigeerimine
-
Kui te pole juba redigeerimisrežiimis, valige lehe paremas ülanurgas nupp Redigeeri .
-
Veebiosa suvandite seadmiseks valige vasakult Redigeeri veebiosa

-
Valige oma sündmuste Allikas : selle saidi, selle saidi, saidikogumi,saitidevõi kõigi saitideloend.
-
Valige kuupäevavahemik, mille alusel saate oma sündmusi ripploendis kuupäevavahemik filtreerida. Saate valida kõik tulevased sündmused (vaikimisi), sel nädalal, järgmise kahe nädala, käesoleva kuuvõi selle kvartali.
-
Valige paigutus: Filmiriba või kompaktne. Kooli keskne mall on Filmiriba valitud.
Lugege lisateavet sündmuste veebiosakohta.
Toimingu veebiosaga helistamine

-
Kui teie leht pole juba redigeerimisrežiimis, klõpsake lehe paremas ülanurgas nuppu Redigeeri .
-
Klõpsake nuppu + ja seejärel valige veebiosade loendist käsk Helista tegevusele.
-
Hakake tippima väljale Lisa oma kõne väljale Action Text .
-
Klõpsake käsku Redigeeri veebiosa

-
Nüüd saate redigeerida tausta, nupu silti, nupu linki ja joondust.
Lugege lisateavet toimingu veebiosakohta.
Dokumendi kuvamine koos faili vaaturi veebiosa
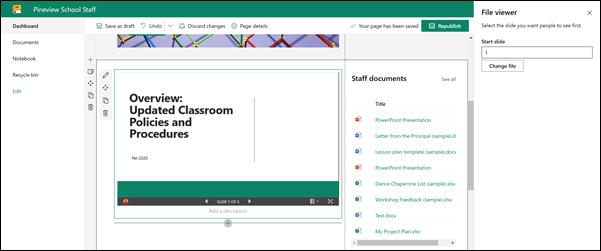
-
Kui teie leht pole juba redigeerimisrežiimis, klõpsake lehe paremas ülanurgas nuppu Redigeeri .
-
Klõpsake atribuudi paani avamiseks veebiosa vasakul

-
Valige hiljutine faili või hankige oma saidilt, arvutist või lingilt soovitud failid. Kui teie ettevõte on määranud kinnitatud piltide kogumi, saate valida, kas teie asutuses on see määratud.
-
Valige soovitud faili lisamiseks mõni Viimatine faili või sirvige, laadige see üles või kasutage linki.
-
Soovi korral saate veebiosa lisada ka kirjelduse.
Kasutage failide vaaturi veebiosa.
Dokumentide hõlbus leidmine esiletõstetud sisu veebiosaga
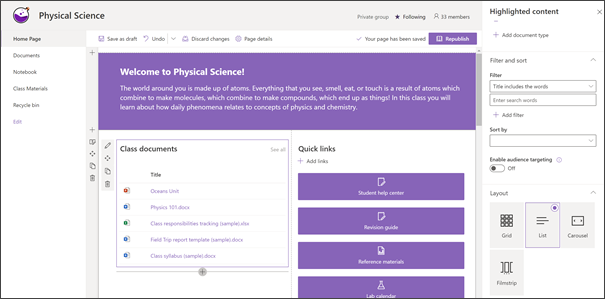
Selles veebiosas kuvatakse sisu dünaamiliselt dokumenditeegi, saidi, saidikogumi või kõigi saitide sisu. Vaikimisi kuvatakse selles veebiosas uusimad dokumendid. Kui teil pole saidil dokumente ega lehti , peate esmalt need looma või üles laadima.
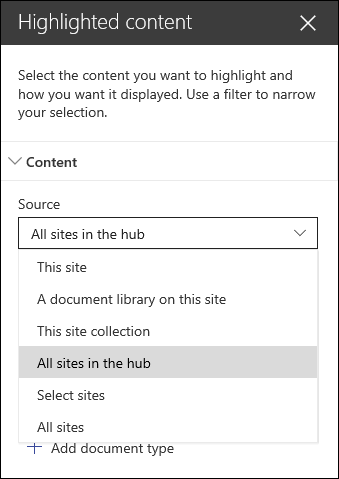
Saate muuta kuvatavate dokumentide tüüpi.
-
Kui te pole veel redigeerimisrežiimis, klõpsake lehe paremas ülanurgas nuppu Redigeeri.
-
Klõpsake veebiosa vasakus servas nuppu redigeeri

-
Valige ripploendist Allikas koht, kust soovite sisu kuvada: see sait, selle saidi dokumenditeek, seesaidikogum, selle saidi pilditeek, Valige saididvõi kõik saidid. (See sait on vaikimisi valitud.) Kui teie sait on ühendatud jaoturi saidiga, on teil ka võimalus valida Kõik jaoturisolevad saidid.
Kui klõpsate käsku Vali saidid, saate otsida saiti, mille soovite lisada, või valida ühe või mitu saiti sagedastest saitidestvõi Viimatised saidid.
-
Valige ripploendis Tüüp sisu, mida soovite kuvada. Saadaoleva sisu tüüp sõltub teie allikast.
Dokumentide filtreerimine ja sortimine
-
Valige ripploendis filtreerimine , mille alusel soovite filtreerida, ja seejärel sisestage filtri üksikasjalikud andmed. Saadaolevad filtrid olenevad sisutüübi tüübist.
-
Pealkiri sisaldab sõnu Sisestage otsitavate tiitlite otsingusõnad
-
Sisu sisaldab sõnu Sisestage otsitava sisu otsingusõnad
-
Viimati lisatud Sisestage ajavahemik pärast üksuse lisamist (nt täna, eile, varem sel nädalal jne).
-
Viimati muudetud Sisestage ajavahemik alates üksuse muutmisest (nt täna, eile, varem sel nädalal jne).
-
Autor Kui valite valitud kasutaja, sisesta kasutaja nimi. Vastasel juhul kasutage praegust kasutajat, kes filtreerib nende üksuste jaoks loodud üksusi, kes seda parajasti lehel vaatavad.
-
Muudetud Kui valite valitud kasutaja, sisesta kasutaja nimi. Vastasel juhul kasutage praegust kasutajat, kes filtreerib nende üksuste jaoks loodud üksusi, kes seda parajasti lehel vaatavad.
-
-
Valige ripploendis Sortimisalus soovitud suvand. Vaikeväärtus on kõige uuem.
Lugege lisateavet esiletõstetud sisu veebiosakasutamise kohta.
Loo energia ja prognoosimine Tagaplaanil veebiosaga
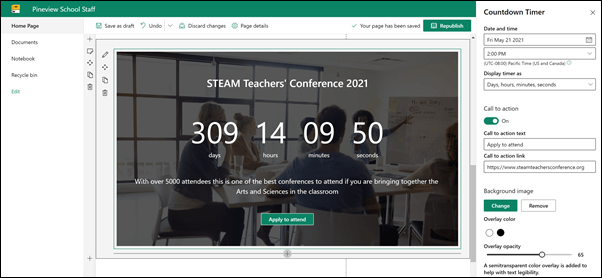
-
Kui teie leht pole juba redigeerimisrežiimis, klõpsake lehe paremas ülanurgas nuppu Redigeeri .
-
Valige veebiosa vasakpoolses jaotises Redigeeri veebiosa

-
Sisestage parempoolsel atribuudil tööriistakasti andmed, mida soovite kuvada, ja valige soovitud suvandid. Kui lisate pildi, saate teksti loetavuse hõlbustamiseks valida ka ülekatte värvi ja läbipaistmatuse taseme.
Lugege lisateavet selle kohta, kuidas kasutada taimeri veebiosa.
Uudiste veebiosaga kooli uudiste ja teadaannete jagamine
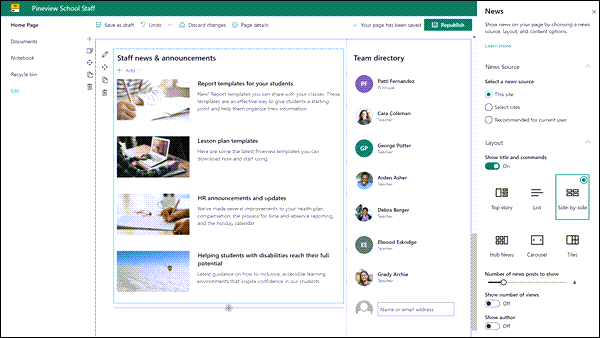
-
Kui teie leht pole juba redigeerimisrežiimis, klõpsake lehe paremas ülanurgas nuppu Redigeeri .
-
Valige veebiosa vasakpoolses jaotises Redigeeri veebiosa

-
Valige uudiste allikas. Valige see sait, valige saidid või soovitatav praegusele kasutajale. Kui teie sait on ühendatud jaoturi saidiga, kuvatakse täiendav suvand kõigi jaoturi saitidejaoks. Kui klõpsate nuppu Vali saidid, saate otsida saiti, mille soovite lisada, või valida selle jaoturi, sagedaste saitidevõi viimatiste saitidega seotud saitide hulgast ühe või mitu saiti.
Lugege lisateavet uudiste veebiosasuudiste üksikasjade filtreerimise, lisamise ja eemaldamise kohta.
Inimeste veebiosaga töötajate keskendumine
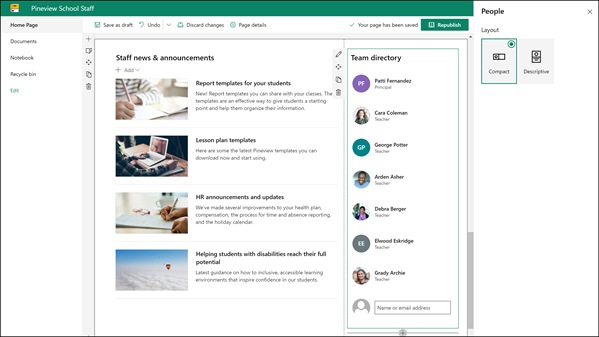
-
Kui teie leht pole juba redigeerimisrežiimis, klõpsake lehe paremas ülanurgas nuppu Redigeeri .
-
Valige veebiosa vasakpoolses jaotises Redigeeri veebiosa

-
Veebiosa tiitlit saate muuta, kui klõpsate teksti, mis ütleb inimeste profiilid ja tippides selle üle.
-
Sisestage väljale nimi või osaline nimi. Kuvatakse kattuvate tulemite loend ja te saate valida soovitud isiku. Seejärel klõpsake nuppu Lisa profiil. Jätkake nimede sisestamist ja profiilide valimist seni, kuni olete lõpetanud.
Lugege lisateavet selle kohta, kuidas muuta kaardi tüüpi või muuta inimeste veebiosadejärjestust.
Töötajate lehe elemendi eemaldamine või eemaldamine
Veebiosa eemaldamine või eemaldamine
-
Kui teie leht pole juba redigeerimisrežiimis, valige lehe paremas ülanurgas nupp Redigeeri .
-
Valige veebiosa, mida soovite teisaldatavaks või eemaldada, ning veebiosa vasakus servas kuvatakse väike tööriistariba.
Veebiosa teisaldamiseks klõpsake nuppu teisalda

Veebiosa eemaldamiseks klõpsake nuppu kustuta

Kogu lehe jaotise eemaldamine või eemaldamine
-
Kui teie leht pole juba redigeerimisrežiimis, valige lehe paremas ülanurgas nupp Redigeeri .
-
Kui soovite jaotise nihutada, klõpsake nuppu teisalda

-
Veebiosa eemaldamiseks klõpsake nuppu kustuta

Proovi sisu kustutamine
Kui soovite kustutada proovi uudiste postitusi ja selle malliga kaasas olevat sisu, tehke järgmist.
Kustuta proovi uudiste postitused
-
Avage saidi lehtede teek, valides lehe paremas ülanurgas sätted Gear

-
Valige saidi sisu.
-
Valige saidi lehed.
Uudiste postitused on nimed.
-
Inimressursside ressursid
-
Erivajadustega üliõpilaste abistamine nende täieliku potentsiaali saavutamisel
-
Õppetunni plaanide Mallid
-
Õppurite aruannete Mallid
-
-
Valige soovitud lehed, mille soovite kustutada, ja seejärel klõpsake käsuriba nuppu Kustuta .
Proovi dokumentide kustutamine
-
Valige lehe paremas ülanurgas sätted Gear

-
Valige saidi sisu.
-
Valige Dokumendid.
-
Valige kaust nimega proovi sisu SharePointi raamatust.
Kui kaust on valitud, klõpsake kogu kausta eemaldamiseks käsku Kustuta või avage kaust ja valige kindlad dokumendid, mida soovite eemaldada, ja klõpsake nuppu Kustuta.
Dokumentide näidised on järgmised.
-
Tantsu saatjate loend (näidis)
-
Õppetunni plaani mall (näidis)
-
Printsipaali kiri (näidis)
-
Ametialase arengu olulisus (valim)
-
Uuendatud Klassiruum poliitika ja protseduuride Workshop tagasiside (näidis)
-
Kõrghariduse kodulehekülg
Siin on näide selle kohta, kuidas seda malli saab kasutada kõrghariduse töörühma loomiseks, muutes lihtsalt logo, kujunduse, teksti ja muid soovitud elemente. Võimalused on lõputud!