Märkus.: See artikkel on oma töö ära teinud ja aegub peagi. Kuna soovime vältida tõrketeateid selle kohta, et ühte või teist lehte ei leitud, eemaldame lingid, millest oleme teadlikud. Kui olete ise loonud sellele lehele viivaid linke, eemaldage need. Üheskoos aitame tagada veebi korraspüsimise.
Outlook Web Accessi veebiosad võimaldavad teil kuvada valitud sisu Microsoft Exchange Serveri 2003 kaustadest SharePointi saidil 2007 meilikontole. Selles artiklis selgitatakse, kuidas kasutada neid veebiosi oma saidi kohandamiseks.
NB!: Need veebiosad on ühendatud teie asutuse Office Outlook Web Accessi serveriga, mitte otse Microsoft Exchange ' i serveriga. Outlook Web Accessi veebiosade häälestamiseks peate hankima oma asutuse IT-osakonna kaudu Outlook Web Accessi serveri URL-i.
Selle artikli teemad
Outlook Web Accessi veebiosade ülevaade
Outlook Web Accessi veebiosad on viis. Neid saab kasutada koos Microsoft Exchange Serveri versiooniga 2003 kuni 2007.
-
Minu kalender
-
Minu kontaktid
-
Minu ülesanded.
-
Minu sisendkaust
-
Kaust Minu postkast
Need veebiosad on teie saidi jaoks kõige kasulikumad, sest ainult teie (või keegi, kes saab teie Exchange ' i meilikontosse sisse logida) saab teie kaustadest teavet vaadata. Kui lisate ühiskasutusega saidil mõne neist veebiosadest, näevad teised kasutajad veebiosas Outlook Web Accessi sisselogimise ekraani.
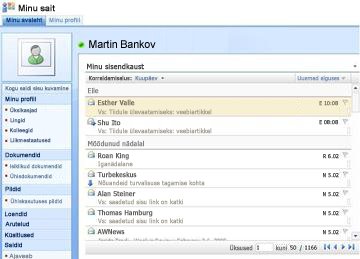
Igas veebiosas kuvatakse teie meilikonto kaustas olevad andmed, et saaksite valida teabe, mida soovite saidil kuvada. Veebiosad lihtsustavad teatud teabe (nt tööülesannete) kuvamist, kui ei kuvata kogu Outlooki teavet. Kui soovite, et SharePointi saidil oleks täielik Outlooki funktsioon, saate kasutada Outlook Web Accessi serveri URL-iga lingitud lehe vaate veebiosa.
Kõik Outlook Web Accessi veebiosad pakuvad kahepoolset suhtlust teie Exchange ' i serveri meilikontoga: veebiosas tehtavad muudatused kuvatakse Outlookis.
Outlook Web Accessi veebiosa lisamine lehele
-
Klõpsake lehe lindil menüüd leht ja seejärel käsku Redigeeri lehte .
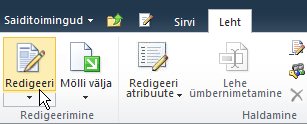
Märkus.: Kui käsk Redigeeri lehte on keelatud, ei pruugi teil olla lehe redigeerimise õigust. Pöörduge oma administraatori poole.
-
Klõpsake lehel kohta, kuhu soovite veebiosa lisada. Seejärel klõpsake menüüs Lisa nuppu Veebiosa.
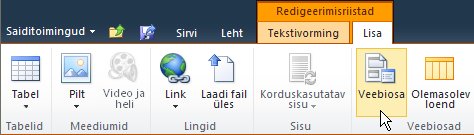
-
Klõpsake jaotises Kategooriadvalikut Outlook Web App.
-
Valige jaotises veebiosadselle Outlook Web Accessi veebiosa, mille soovite lehele lisada, ja klõpsake siis nuppu Lisa.
-
Osutage lehel soovitud veebiosale, klõpsake allanoolt ja seejärel klõpsake käsku Redigeeri veebiosa.
-
Tippige tööriistapaani jaotises meili konfigureerimine väljale meiliserveri aadress oma Outlook Web Accessi serveri URL. Näiteks https://mail.contoso.com
-
Tippige postkastioma meiliaadress (nt Connie@contoso.com).
-
Konfigureerige oma eelistatud veebiosa muud suvandid.
-
Klõpsake sätete salvestamiseks ja tööriistapaani sulgemiseks nuppu OK või klõpsake muudatuste kuvamiseks tööriistapaani sulgemata nuppu Rakenda .
-
Kui olete lehe redigeerimise lõpetanud, klõpsake menüüd leht ja seejärel nuppu Peata redigeerimine.
Märkus.: Kõigi veebiosade (v. a minu kontaktide veebiosa) korral saate vaadet muuta, kui kasutate veebiosa. Kui valite minu kontaktide veebiosa jaoks kaks rida vaadet, ei saa te seda veebiosa kasutamise ajal muuta.
Teil palutakse Outlook Web Accessi sisse logida.
Outlook Web Accessi veebiosade kasutamine
Kaust Minu postkast ja minu postkast
Veebiosade kaustas Minu Sisendkaust ja minu meilisõnumid saate teha järgmist.
-
Sõnumite loendite sortimine mõne veerupäise järgi
-
Sõnumite kustutamine
-
Kategooria ja järeltegevuse näidikute muutmine
Sõnumi sisu lugemiseks klõpsake sõnumi teema. Teil palutakse Outlook Web Accessi sisse logida.
Sõnumi saatmiseks klõpsake veebiosa tiitlit. Teil palutakse Outlook Web Accessi sisse logida.
Minu kontaktid
Kui vaatate minu kontaktide veebiosa, saate teha järgmist.
-
Kontaktide loendi sortimine mõne veerupäise järgi
-
Kontakti kustutamine
-
Kategooria ja järeltegevuse näidikute muutmine
Kontakti lisamiseks või redigeerimiseks klõpsake veebiosa tiitlit. Teil palutakse Outlook Web Accessi sisse logida.
Minu kalender
Veebiosa vaatamise ajal saate teha järgmist.
-
Vaate päev, töönädal, nädal või kuu valimine
-
Kustutamine ja määramine
Kohtumise vaatamiseks või redigeerimiseks topeltklõpsake kohtumist. Teil palutakse Outlook Web Accessi sisse logida. Pärast sisselogimist avaneb dialoogiboks kohtumine.
Kohtumise lisamiseks topeltklõpsake kohtumise kuupäeva ja kellaaega. Teil palutakse Outlook Web Accessi sisse logida. Pärast sisselogimist avaneb dialoogiboks kohtumine.
Uue kohtumise, koosolekukutse, meilisõnumi või kontakti loomiseks saate kasutada tööriistariba kalender nuppu Uus . Klõpsake nupu Uus kõrval olevat allanoolt ja seejärel üksust, mille soovite luua. Teil palutakse Outlook Web Accessi sisse logida. Pärast sisselogimist avatakse vastav dialoogiboks.
Minu ülesanded.
Kui vaatate minu tööülesannete veebiosa, saate teha järgmist.
-
Tööülesannete sortimine mõne veerupäise järgi
-
Tööülesande lõpetatuks märkimine
-
Kategooria ja järeltegevuse näidikute muutmine
-
Ülesande lisamine
Outlook Web Accessi kasutamine SharePointi saidi kaudu
Kui soovite näha oma SharePointi saidil täielikku Outlooki kontot (kõik kaustad), saate kasutada lehe vaaturi veebiosa, et kuvada Outlook Web Accessi leht.
-
Klõpsake lehe lindil menüüd leht ja seejärel käsku Redigeeri lehte .
Märkus.: Kui käsk Redigeeri lehte on keelatud, ei pruugi teil olla lehe redigeerimise õigust. Pöörduge oma administraatori poole.
-
Klõpsake lehel kohta, kuhu soovite veebiosa lisada. Seejärel klõpsake menüüs Lisa nuppu Veebiosa.
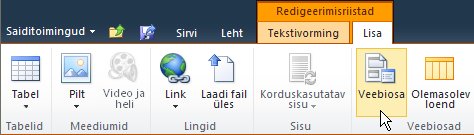
-
Klõpsake jaotises Kategooriadvalikut meediumid ja sisu.
-
Valige jaotises veebiosadlehe vaaturi veebiosa ja seejärel klõpsake nuppu Lisa.
-
Osutage lehel lehele vaataja veebiosa, klõpsake allanoolt ja seejärel klõpsake käsku Redigeeri veebiosa.
-
Veenduge, et tööriistapaani jaotises lehe vaatur oleks valitud valik veebileht . Tippige väljale link oma Outlook Web ACCESSI serveri URL (nt https://mail.contoso.com).
-
Võimalik, et soovite reguleerida veebiosa kõrgust tööriistapaani kaudu, kuni see kuvatakse Outlook Web Accessi liidese kaudu nii palju, kui soovite. Selleks klõpsake jaotises kas veebiosa peaks olema fikseeritud kõrgus?klõpsake nuppuJahja seejärel tippige pikslite arv (nt 500).
-
Klõpsake sätete salvestamiseks ja tööriistapaani sulgemiseks nuppu OK või klõpsake muudatuste kuvamiseks tööriistapaani sulgemata nuppu Rakenda .
-
Pärast lehe redigeerimise lõpetamist klõpsake menüüd Leht ja seejärel nuppu Salvesta ja sule.
Outlook Web Appi veebiosade kasutamine SharePoint Online ' is
Outlook Web Appi veebiosad ei tööta veel õigesti, kui kasutatakse Microsoft 365 beetaversioonis Exchange Online ' i vastu. Kuid selle asemel saate kasutada lehe vaaturi veebiosa, et kuvada Outlook Web Appi teave SharePoint Online ' is.
-
Klõpsake lehe lindil menüüd leht ja seejärel käsku Redigeeri lehte .
Märkus.: Kui käsk Redigeeri lehte on keelatud, ei pruugi teil olla lehe redigeerimise õigust. Pöörduge oma administraatori poole.
-
Klõpsake lehte, kuhu soovite veebiosa lisada, klõpsake menüüd Lisa ja seejärel käsku veel veebiosi.
-
Klõpsake jaotises kõik kategooriadnuppu meediumid ja sisu.
-
Klõpsake lehe vaaturi veebiosa ja seejärel nuppu Lisa.
-
Osutage lehel lehele vaataja veebiosa, klõpsake allanoolt ja seejärel klõpsake käsku Redigeeri veebiosa.
-
Veenduge, et tööriistapaani jaotises lehe vaatur oleks valitud valik veebileht . Tippige väljale link Outlook Web Appi URL. Pange tähele, et Outlooki URL peab sisaldama parameetri exsvurl = 1. Näiteks Outlooki URL sarnaneb tavaliselt järgmisega: https://www.outlook.com/owa/?exsvurl=1&cmd = content&Part = 1&fpath = sisendkaust&Realm = contoso. onmicrosoft. com , kus SharePoint Online ' i realm "contoso.onmicrosoft.com" tähistab URL-i, mida kasutasite Microsoft 365 tellimuse registreerimisel. Lisateavet Outlooki URL-i määratlemise kohta väljale link leiate teemast "Outlook Web Appi veebiosade kasutamine".
-
Võimalik, et soovite reguleerida veebiosa kõrgust tööriistapaani kaudu, kuni see kuvatakse Outlook Web Accessi liidese kaudu nii palju, kui soovite. Selleks klõpsake jaotises kas veebiosa peaks olema fikseeritud kõrgus?klõpsake nuppuJahja seejärel tippige pikslite arv (nt 500).
-
Klõpsake sätete salvestamiseks ja tööriistapaani sulgemiseks nuppu OK või klõpsake muudatuste kuvamiseks tööriistapaani sulgemata nuppu Rakenda .
-
Pärast lehe redigeerimise lõpetamist klõpsake menüüd Leht ja seejärel nuppu Salvesta ja sule.
Lisateavet Outlooki URL-i määratlemise kohta (nt teatud lehtede või vaadete kuvamiseks lisatavaid parameetreid) leiate teemast Outlook Web Appi veebiosade kasutamine Microsoft TechNeti veebisaidil.










