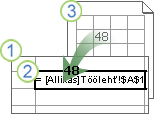Töövihiku link (varasema nimetusega väline viide) võimaldab kombineerida sama töövihiku teiste töövihikute või muude lehtede andmeid. Võib-olla soovite neid kasutada järgmiselt.
-
Saate linkida mitme osakonna töövihikud ja integreerida asjakohased andmed kokkuvõttetöövihikusse. Lähtetöövihikute muutmisel värskendatakse kokkuvõttetöövihikut.
-
Saate luua erinevaid andmevaateid, luues mitu aruandetöövihikut, mis lingivad ainult asjakohaseid andmeid.
Lahtritele või määratletud nimele saate viidata mõnes muus töövihikus või samas töövihikus.
Linke sisaldavat töövihikut nimetatakse sihttöövihikuks ja töövihikut, millega see on lingitud, nimetatakse lähtetöövihikuks. Saate linkida mitu lähtetöövihikut ühe sihttöövihikuga.
|
|
|
1. meetod
-
Avage sihttöövihik, mis sisaldab välisviidet ja lähtetöövihikut, mis sisaldab andmeid, millega soovite töövihiku linki luua.
-
Valige lahter või lahtrid, kus soovite välisviite luua.
-
Tippige = (võrdusmärk).
Kui soovite kasutada mõnda funktsiooni (nt SUM), tippige funktsiooni nimi ja seejärel algussulg. Näiteks =SUM(.
-
Aktiveerige lähtetöövihik ja klõpsake töölehte, mis sisaldab lingitavaid lahtreid.
-
Valige lahter või lahtrid, millega soovite linkida, ja vajutage sisestusklahvi (Enter).
Märkus.: Kui valite mitu lahtrit ,nt =[SourceWorkbook.xlsx]Leht1!$A$1:$A$10 ja teil on Microsoft 365 praegune versioon, saate lihtsalt vajutada sisestusklahvi (ENTER), et kinnitada valem dünaamilise massiivivalemina. Muul juhul tuleb valem sisestada pärandmassiivivalemina, vajutades klahvikombinatsiooni CTRL+SHIFT+ENTER. Massiivivalemite kohta leiate lisateavet artiklist Massiivivalemite juhised ja näited.
-
Excel naaseb sihttöövihikusse ja kuvab lähtetöövihiku väärtused.
-
Pange tähele, et Excel tagastab absoluutviidetega lingi, nii et kui soovite valemi teistesse lahtritesse kopeerida, peate eemaldama dollarimärgid ($).
=[SourceWorkbook.xlsx]Leht1! $A$1
Kui sulgete lähtetöövihiku, lisab Excel automaatselt valemile failitee:
='C:\Reports\[SourceWorkbook.xlsx]Sheet1'!$A$1
2. meetod
-
Avage sihttöövihik, mis sisaldab töövihiku linki, ja lähtetöövihik, mis sisaldab lingitavaid andmeid.
-
Valige lähtetöövihikust lahter või lahtrid, mida soovite linkida.
-
Vajutage klahvikombinatsiooni Ctrl+C või avage Avaleht > lõikelaud > Kopeeri.
-
Aktiveerige sihttöövihik ja klõpsake töölehte, kuhu soovite lingitud andmed paigutada.
-
Valige lahter, kuhu soovite lingitud andmed paigutada, ja valige Avaleht > Lõikelaud > Kleebi > Kleebi link.
-
Excel tagastab lähtetöövihikust kopeeritud andmed. Kui te seda muudate, muutub see sihttöövihikus automaatselt.
-
Avage sihttöövihik, mis sisaldab välisviidet, ja lähtetöövihik, mis sisaldab andmeid, millega soovite töövihiku linki luua.
-
Valige lahter või lahtrid, kus soovite välisviite luua.
-
Tippige = (võrdusmärk).
-
Aktiveerige lähtetöövihik ja klõpsake töölehte, mis sisaldab lingitavaid lahtreid.
-
Vajutage klahvi F3, valige nimi, millega soovite linkida, ja vajutage sisestusklahvi (Enter).
Märkus.: Kui nimega vahemik viitab mitmele lahtrile ja teil on Microsoft 365 praegune versioon, võite lihtsalt vajutada sisestusklahvi (ENTER), et kinnitada valem dünaamilise massiivivalemina. Muul juhul tuleb valem sisestada pärandmassiivivalemina, vajutades klahvikombinatsiooni CTRL+SHIFT+ENTER. Massiivivalemite kohta leiate lisateavet artiklist Massiivivalemite juhised ja näited.
-
Excel tagastab teid sihttöövihikusse ja kuvab lähtetöövihiku nimega vahemiku väärtused.
-
Avage sihttöövihik ja lähtetöövihik.
-
Valige sihttöövihikus Valemid > Määratletud nimed > Määratle nimi.
-
Tippige dialoogiboksi Uus nimi väljale Nimi vahemiku nimi.
-
Kustutage väljal Viitab sisu ja hoidke kursor väljal.
Kui soovite, et nimi kasutaks funktsiooni, sisestage funktsiooni nimi ja seejärel viige kursor kohta, kuhu soovite välisviite lisada. Tippige näiteks =SUM() ja seejärel viige kursor sulgude vahele.
-
Aktiveerige lähtetöövihik ja klõpsake töölehte, mis sisaldab lingitavaid lahtreid.
-
Valige lahter või lahtrivahemik, mida soovite linkida, ja klõpsake nuppu OK.
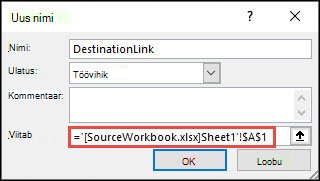
Töövihikulinkidega valemite kuvamiseks on mitu võimalust.
Kui lähtetöövihik on avatud, sisaldab sihttöövihiku töövihiku link töövihiku nime nurksulgudes ([ ]), millele järgneb töölehe nimi, hüüumärk (!) ja lahtrid, millest valem sõltub. Siin on mõned näited.
=SUM([Budget.xlsx]Annual!C10:C25)
Kui lähtetöövihik pole avatud, sisaldab sihttöövihiku töövihiku link kogu teed. Siin on mõned näited.
=SUM('C:\Reports\[Budget.xlsx]Annual'!C10:C25)
Märkus.: Kui teise töölehe või töövihiku nimi sisaldab tühikuid või mittetähestikulisi märke, peate nime (või tee) ümbritsema ülakomadega, nagu ülaltoodud näites. Excel lisab need automaatselt, kui valite lähtevahemiku.
Mõnes muus töövihikus määratletud nimega lingitud valemid kasutavad töövihiku nime, millele järgneb hüüumärk (!) ja määratletud nimi. Siin on mõned näited.
=SUM(Budget.xlsx!Sales)
Kui loote töövihiku lingi, tuleb mõlemad töövihikud salvestada veebiasukohta, mille juurde pääsete oma Microsoft 365 kontoga.
NB!: Töövihiku linke peetakse potentsiaalselt ebaturvalisteks ja need tuleb valemitöövihiku avamisel lubada. Kui avate valemitöövihiku, klõpsake töövihikulinkide toimimise lubamiseks teateribal nuppu Luba sisu . Kui te seda ei tee, säilitab Excel uusimad väärtused ja keelab andmetöövihiku väärtustega linkide värskendamise.
1. meetod
-
Avage sihttöövihik, mis sisaldab välisviidet ja lähtetöövihikut, mis sisaldab andmeid, millega soovite töövihiku linki luua.
-
Valige lahter või lahtrid, kus soovite välisviite luua.
-
Tippige = (võrdusmärk).
Kui soovite kasutada mõnda funktsiooni (nt SUM), tippige funktsiooni nimi ja seejärel algussulg. Näiteks =SUM(.
-
Aktiveerige lähtetöövihik ja klõpsake töölehte, mis sisaldab lingitavaid lahtreid.
-
Valige lahter või lahtrid, millega soovite linkida, ja vajutage sisestusklahvi (Enter).
Märkus.: Kui valite mitu lahtrit ,nt =[SourceWorkbook.xlsx]Leht1!$A$1:$A$10 ja teil on Microsoft 365 praegune versioon, saate lihtsalt vajutada sisestusklahvi (ENTER), et kinnitada valem dünaamilise massiivivalemina. Muul juhul tuleb valem sisestada pärandmassiivivalemina, vajutades klahvikombinatsiooni CTRL+SHIFT+ENTER. Massiivivalemite kohta leiate lisateavet artiklist Massiivivalemite juhised ja näited.
-
Excel salvestab valemi sihttöövihikusse, kuid ei saa sakki tagasi sihttöövihikuks muuta.
-
Võtke arvesse, et Excel tagastab absoluutviidetega lingi, nii et kui soovite valemi teistesse lahtritesse kopeerida, peate dollarimärgid ($) eemaldama. URL-is kasutatakse täielikku pilvefaili teed:
=SUM('https://microsoft-my.sharepoint.com/personal/v-mathavale_microsoft_com/Documents/[data.xlsx]Sheet1'!$A$6:$A$9)
2. meetod
-
Avage sihttöövihik, mis sisaldab töövihiku linki, ja lähtetöövihik, mis sisaldab lingitavaid andmeid.
-
Valige lähtetöövihikust lahter või lahtrid, mida soovite linkida.
-
Vajutage klahvikombinatsiooni Ctrl+C või avage Avaleht > lõikelaud > Kopeeri.
-
Aktiveerige sihttöövihik ja klõpsake töölehte, kuhu soovite lingitud andmed paigutada.
-
Valige lahter, kuhu soovite lingitud andmed paigutada, ja valige Avaleht > Lõikelaud > Kleebi > Kleebi link.
-
Excel tagastab lähtetöövihikust kopeeritud andmed. Kui te seda muudate, muutub see brauseriakna värskendamisel sihttöövihikus automaatselt.