Microsoft Word saate tabeli suurust ning veeru- ja reamõõtmeid kohandada kas käsitsi või automaatselt. Samuti saate muuta mitme veeru või rea suurust ja muuta lahtrite vahelist ruumi. Teavet dokumendile tabeli lisamise kohta leiate teemast Tabeli lisamine.
Selle artikli teemad
Veeru laiuse muutmine
Veeru laiuse muutmiseks tehke ühte järgmistest.
-
Kasutage hiirt, viige kursor muudetava veeru äärise paremasse serva nii, et see muutuks suuruse muutmise kursoriks

-
Laiuse muutmiseks kindlaks mõõduks valige lahter veerus, mille suurust soovite muuta. Klõpsake menüü Paigutus jaotises Lahtri suurus välja Laius ja seejärel määrake veeru laiuse soovitud väärtus.
-
Kui soovite, et tabeli veerud sobiksid automaatselt sisuga, valige tabel. Klõpsake menüü Paigutus jaotises Lahtri suurus nuppu Automaatsobitus ja seejärel käsku Sobita sisuga automaatselt.
-
Kasutage joonlauda, valige tabelis mõni lahter ja seejärel lohistage joonlaual kuvatavaid markereid. Kui soovite joonlaual näha veeru täpset mõõtu, hoidke markeri lohistamise ajal all muuteklahvi (ALT ).
Rea kõrguse muutmine
Rea kõrguse muutmiseks tehke ühte järgmistest.
-
Kasutage hiirt, viige kursor selle rea äärisele, mida soovite teisaldada, kuni kursor muutub suuruse muutmise kursoriks

-
Rea kõrguse määramiseks kindlale mõõtmele valige reas lahter, mille suurust soovite muuta. Klõpsake menüü Paigutus jaotises Lahtri suurus välja Kõrgus ja seejärel määrake rea kõrguse soovitud väärtus.
-
Kasutage joonlauda, valige tabelis mõni lahter ja seejärel lohistage joonlaual kuvatavaid markereid. Kui soovite joonlaual näha rea täpset mõõtu, hoidke markeri lohistamise ajal all muuteklahvi (ALT ).
Mitme veeru või rea ühesuuruseks muutmine
-
Valige veerud või read, mida soovite ühesuuruseks muuta. Kui soovite valida mitu jaotist, mis ei ole üksteise kõrval, vajutage samal ajal juhtklahvi (CTRL).
-
Valige menüü Paigutus jaotises Lahtri suurus nupp


|
Valitav üksus |
Toiming |
|---|---|
|
Kogu tabel |
Viige kursor tabelile, kuni kuvatakse tabeli teisalduspide |
|
Rida või read |
Klõpsake rea vasakut otsa. |
|
Veerg või veerud |
Klõpsake veeru ülemist ruudujoont või äärist. |
|
Lahter |
Klõpsake lahtri vasakserva. |
Automaatsobituse abil automaatselt veeru või tabeli suuruse muutmine
Automaatsobituse nupu abil saate oma tabeli või veergude suurust sisuga sobitamiseks automaatselt kohandada.
-
Valige oma tabel.
-
Klõpsake menüü Paigutus jaotises Lahtri suurus nuppu Automaatsobitus.
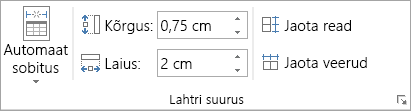
-
Tehke ühte järgmistest.
-
Veerulaiuse automaatseks reguleerimiseks valige Sobita sisuga automaatselt.
-
Tabeli laiuse automaatseks reguleerimiseks valige Automaatsobiti aken.
Märkus.: Rea kõrgus sobitub sisuga automaatselt, kuni seda käsitsi muudate.
-
Automaatsobituse väljalülitamine
Kui te ei soovi automaatsobituse abil tabeli või veeru laiust automaatselt kohandada, võite selle välja lülitada.
-
Valige oma tabel.
-
Klõpsake menüü Paigutus jaotises Lahtri suurus nuppu Automaatsobitus.
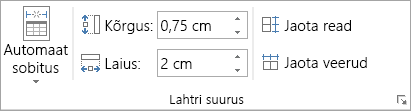
-
Valige Fikseeritud veerulaius.
Kogu tabeli suuruse muutmine käsitsi
-
Viige kursor tabelile, kuni tabeli paremas allnurgas kuvatakse tabeli suurusepide

-
Hoidke kursorit tabeli suurusepidemel, kuni see muutub kahepäiseks nooleks

-
Lohistage tabeli äärist, kuni tabel on soovitud suurusega.
Ruumi lisamine või muutmine tabelis
Tabelisse ruumi lisamiseks saate kohandada lahtriveeriseid või lahtrisammu.
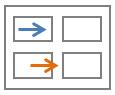
Lahtriveerised on tabelilahtri sees, nagu sinine nool joonise ülaservas. Lahtrisamm on lahtrite vahel, nagu oranž nool joonise allservas.
-
Valige tabel.
-
Klõpsake menüü Paigutus jaotises Joondus nuppu Lahtriveerised ja seejärel dialoogiboksis Tabelisuvandid .
-
Tehke ühte järgmistest.
-
Sisestage jaotises Lahtri vaikeveerised üla-, all-, vasak- ja paremveerise muutmiseks soovitud väärtused.
-
Märkige jaotises Lahtrite vaikevahed ruut Luba tühja ruumi lahtrite vahel ja seejärel sisestage soovitud väärtus.
-
Märkus.: Valitud sätted on saadaval ainult aktiivses tabelis. Kui loote uue tabeli, kasutatakse selles algseid vaikesätteid.














