Märkus.: See artikkel on oma töö ära teinud ja aegub peagi. Kuna soovime vältida tõrketeateid selle kohta, et ühte või teist lehte ei leitud, eemaldame lingid, millest oleme teadlikud. Kui olete ise loonud sellele lehele viivaid linke, eemaldage need. Üheskoos aitame tagada veebi korraspüsimise.
Kui kasutate paljusid PowerPoint ga malle, saate luua muljetavaldavad esitlused, kus on kujutatud vahuveinid, elav foto albumit, 3-D pöörlevaid fotosid ja elegantseid üleminekuid piltide vahel.

Ruumiline kuup muutuvate piltidega

Üleminek halliskaalast värviliseks
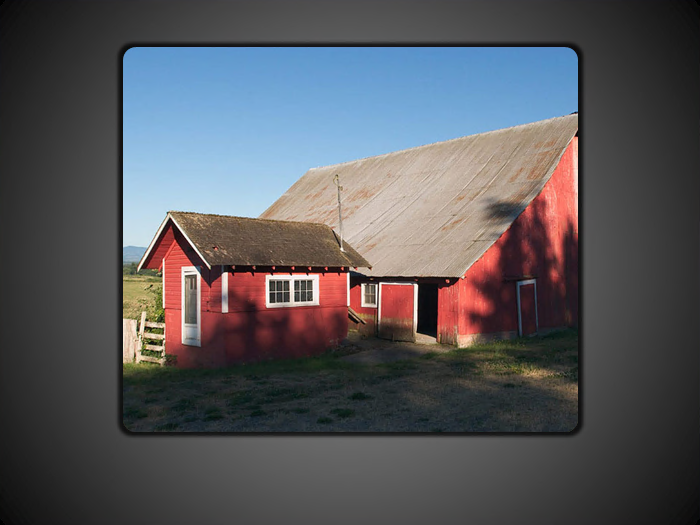
Hajutatud suumiga albumi efekt

Sädelev pildiraam
Uue esitluse loomine animeeritud pildiefektidega PowerPointi malli abil
Kui soovite luua uue esitluse animeeritud pildiefektidega malli põhjal, tehke sobiva malli otsimiseks järgmist.
-
Klõpsake menüüd Fail ja seejärel nuppu Uus.
-
Sisestage otsinguväljale fraas „animatsiooni pilt“.
-
Klõpsake malli pisipilti, vaadake edasi- ja tagasinoolte abil slaidide eelvaadet ja kui olete leidnud sobiva malli, klõpsake nuppu Loo.
Märkus.: Võib juhtuda, et soovite oma esitluses kasutada üksnes mõnda mallis leiduvat slaidi. Esitlusest ülejäänud slaidide eemaldamiseks vajutage juhtklahvi (CTRL), klõpsake seda all hoides slaide, mida te ei soovi, ja seejärel vajutage kustutusklahvi (DELETE).
Malli uuele esitlusele rakendamise kohta leiate lisateavet artiklist Malli rakendamine uuele esitlusele.
Kui soovite luua uue esitluse animeeritud pildiefektidega malli põhjal, tehke sobiva malli otsimiseks järgmist.
-
Klõpsake menüüd Fail ja seejärel nuppu Uus.
-
Sisestage otsinguväljale fraas „animatsiooni pilt“.
-
Valige meeldivate efektidega mall või kujundusslaid ja klõpsake siis nuppu Laadi alla.
Märkus.: Võib juhtuda, et soovite oma esitluses kasutada üksnes mõnda mallis leiduvat slaidi. Esitlusest ülejäänud slaidide eemaldamiseks vajutage juhtklahvi (CTRL), klõpsake seda all hoides slaide, mida te ei soovi, ja seejärel vajutage kustutusklahvi (DELETE).
Malli uuele esitlusele rakendamise kohta leiate lisateavet artiklist Malli rakendamine uuele esitlusele.
Kui soovite luua uue esitluse animeeritud pildiefektidega malli või slaidi põhjal, tehke sobiva malli või slaidi otsimiseks järgmist.
-
Klõpsake Microsoft Office’i nuppu

-
Sisestage dialoogiboksi Uus esitlus otsinguväljale fraas „animeeritud pildiefektid“.
-
Valige mall pealkirjaga „Animeeritud pildiefektid PowerPointi slaidide jaoks“ ja klõpsake seejärel nuppu OK.
Märkus.: Võib juhtuda, et soovite oma esitluses kasutada üksnes mõnda mallis leiduvat slaidi. Esitlusest ülejäänud slaidide eemaldamiseks vajutage juhtklahvi (CTRL), klõpsake seda all hoides slaide, mida te ei soovi, ja seejärel vajutage kustutusklahvi (DELETE).










