Publisheris on teil teksti importimiseks publikatsioonis erinevaid võimalusi. Valitud suvand sõltub sellest, kui palju teksti soovite importida ja mida soovite pärast importimist tekstile teha.
|
Toiming |
Toimimisviis |
|
Valitud teksti või diagrammi importimine mõnes muus programmis loodud dokumendist |
|
|
Microsoft Office Wordi dokumendi teisendamine Publisheri publikatsiooniks |
|
|
Kogu teksti importimine mõnes muus programmis loodud failist |
|
|
Aadressisiltide, postkaartide või sarnaste publikatsioonide partii loomine |
|
|
Tabeli teksti importimine Microsoft Windowsi-põhisest programmist Publisheri tabelisse |
Valitud teksti või diagrammi kopeerimine ja kleepimine
-
Avage soovitud teksti või diagrammi sisaldav pilt.
-
Valige tekst.
-
Paremklõpsake valitud teksti või diagrammi ja seejärel klõpsake käsku Kopeeri.
-
Avage publikatsioon, kuhu soovite teksti või diagrammi lisada.
-
Paremklõpsake kohta, kuhu soovite teksti lisada, ja seejärel klõpsake käsku Kleebi.
Publikatsioonis kuvatakse uus tekstiväli, mis sisaldab teie kleebitud teksti.
Näpunäide.: Kopeeritud teksti saate kleepida ka olemasolevale tekstiväljale. Klõpsake tekstiväljal kohta, kuhu soovite teksti kleepida, enne kui klõpsate käsku Kleebi.
-
Vaikimisi vormindatakse kleebitud tekst vastavalt publikatsiooni fondi skeemile. Kui kuvatakse nupp Kleepesuvandid , kasutab tekst mõnda muud fondi laadi. Kui soovite, et tekst säilitaks algse vormingu, klõpsake nuppu Kleepesuvandid ja seejärel käsku Säilita allika vorming.
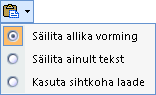
-
Kui kopeerite diagrammi Publisheri faili, siis kopeeritakse see rasterpildina ja te ei saa seda Publisheris redigeerida.
Wordi dokumendi importimine
Teil on Wordi dokument, kuid teil on vaja graafikat lisada – ja te soovite kasutada Publisheri suurepärase graafika käitlemise võimalusi. Või soovite Wordis tipitud teate teisendada publikatsiooniks, nii et seda oleks võimalik sama moodi märgistada kui kõik muud äriväljaanded.
Microsoft Office Wordis loodud Wordi dokumentide teisendamine Publisheri publikatsiooniks on õnneks lihtne. Kõik, mida selleks vaja on, valige soovitud publikatsiooni kujundus ja seejärel otsige üles Wordi dokument, mille soovite teisendada.
-
Avage Publisher.
-
Klõpsake loendis publikatsiooni tüübid nuppu impordi Wordi dokumendid.
Selle suvandi leidmiseks tehke järgmist.
-
Rakenduses Publisher 2016 ja Publisher 2013 klõpsake nuppu sisseehitatud.
-
Rakenduses Publisher 2010 vaadake jaotist veel malle.
-
Rakenduses Publisher 2007 vaadake populaarsed publikatsiooni tüübid.
-
-
Klõpsake soovitud kujundust ja seejärel nuppu Loo.
-
Otsige dialoogiboksis Wordi dokumendi importimine üles ja klõpsake seda, mida soovite importida, ja seejärel klõpsake nuppu OK.
-
Vaadake publikatsiooni üle, et veenduda, kas kõik näeb välja nii, nagu soovite, ja seejärel salvestage publikatsioon.
Faili lisamine
-
Kui te pole seda veel teinud, looge publikatsioonis tekstiväli (Lisagetekstiväljale > Joonista).
-
Klõpsake tekstiväljal kohta, kuhu soovite teksti kleepida.
-
Klõpsake menüüs Lisa nuppu Lisa failid (rakenduses Publisher 2007 nuppu tekstifail).
-
Otsige imporditavat pilti ja klõpsake seda.
-
Klõpsake nuppu OK.
Märkus.: Võimalik, et peate tekstivälja suurust muutma nii, et tekst sobituks teie soovitud viisil.
Kirjakooste kasutamine teabe importimiseks
Kui teil on olemas klientide aadressid või muu teave, mis on talletatud andmefailis (nt Exceli töölehel või Outlooki kontaktide failis), saate kirjakooste abil luua individuaalselt adresseeritud aadressisiltide, postkaartide või muude publikatsioonide kogumi.
Kirjakooste abil saate määrata, millised read (kirjed) asub andmefailis ja millises tekstis soovite publikatsiooni koostesse kaasata.
Kirjakooste kasutamise kohta leiate teavet järgmistest teemadest.
-
Publisher 2010 ja uuem versioon: meili-või meilikooste loomine Publisheris
-
Publisher 2007: meili-või meilikooste loomine Publisheris
Tabeli teksti kopeerimine ja kleepimine
-
Avage soovitud tabeli teksti sisaldav Microsoft programm.
-
Valige soovitud tekst.
-
Paremklõpsake valitud teksti ja seejärel klõpsake käsku Kopeeri.
Märkus.: Kui kopeerisite kogu tabeli, klõpsake kohta, kuhu soovite Publisheri failis tabeli lisada, paremklõpsake ja seejärel klõpsake käsku Kleebi.
-
Klõpsake Publisheris nuppu lisa > Tabelja seejärel valige soovitud ridade ja veergude arv.
-
Klõpsake tabelit, kus soovite kopeeritud teksti ülemist vasakpoolset lahtrit näha.
-
Klõpsake menüüs Avaleht nupu Kleebiall olevat noolt ja seejärel käsku Kleebi teisiti.
-
Klõpsake loendis kujul väärtust tabeli lahtrid, millel pole lahtri vormingut, ja seejärel klõpsake nuppu OK.
-
Avage soovitud tabeli teksti sisaldav Microsoft programm.
-
Valige soovitud tekst.
-
Paremklõpsake valitud teksti ja seejärel klõpsake käsku Kopeeri.
Märkus.: Kui kopeerisite kogu tabeli, klõpsake kohta, kuhu soovite Publisheri failis tabeli lisada, paremklõpsake ja seejärel klõpsake käsku Kleebi.
-
Publisheris klõpsake tööriistaribal objektid nuppu Lisa tabel , klõpsake kohta, kuhu soovite tabeli lisada, ja seejärel valige dialoogiboksis tabeli loomine soovitud suvandid.
-
Klõpsake tabelit, kus soovite kopeeritud teksti ülemist vasakpoolset lahtrit näha.
-
Klõpsake menüü Redigeeri käsku Kleebi teisiti.
-
Klõpsake loendis kujul väärtust tabeli lahtrid, millel pole lahtri vormingut, ja seejärel klõpsake nuppu OK.










