Teksti lisamiseks tuleb teil kõigepealt lisada tekstiväli. Paljud mallid sisaldavad täidetavaid tekstivälju, kuid te saate lisada ka oma tekstiväljad.
Esimene toiming: tekstivälja lisamine
-
Valige Avaleht > Joonista tekstiväli ja lohistage ristikujuline kursor tekstivälja joonistamiseks soovitud kohta.
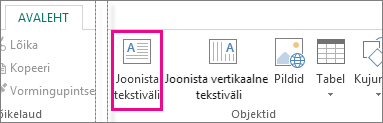
-
Tippige tekstiväljale tekst.
Kui tipitav tekst on tekstivälja jaoks liiga pikk, saate tekstivälja suurendada või linkida selle teise tekstiväljaga.
Teine toiming: tekstiväljade linkimine
Saate tekstivälju linkida, nii et tekst liigub sujuvalt ühelt väljalt teise.
-
Kui tekstiväljal on liiga palju teksti, kuvatakse tekstivälja paremas allnurgas väike kast ellipsitega.
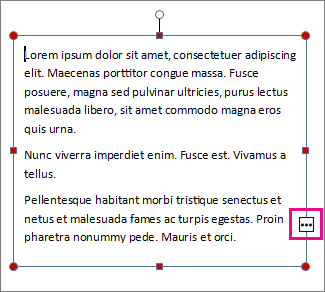
-
Looge uus tekstiväli.
-
Klõpsake ületäitumisindikaatorit ja kursor muutub kannukujuliseks.

-
Liikuge uuele tekstiväljale ja klõpsake seda.
Ületäitunud tekst kuvatakse uuel tekstiväljal.
Teksti lisamisel liiguvad sõnad ühelt tekstiväljalt sujuvalt teisele. Kui ka teisel tekstiväljal saab ruum otsa, saate linkida veel ühe tekstivälja ja tekst täidab kõiki kolme välja.
Publikatsioonile uue teksti lisamine on kaheastmeline protsess.
-
Saate teksti sisaldava tekstivälja luua.
-
Tippige soovitud tekst.
Tekstiväljad on sõltumatud elemendid, nagu näiteks pildid, nii et saate teha järgmist.
-
Asetage tekstiväli lehele, kus soovite lehel liikuda, ja teisaldage see igal ajal ümber.
-
Muutke tekstiväli soovitud suuruseks ja muutke selle suurust iga kord, kui soovite.
-
Vormindage tekst ühe tekstiväljana punase 24 punkti Verdana ja teisena nii, nagu musta 10-kordne Ladina-kordne.
-
Saate asetada oranži joone ümber ühe tekstivälja ja anda sellele rohelise taustavärvi, samal ajal kui teistel lehel olevatel tekstiväljadel pole jooni nende ümber ja valge taustaga.
-
Tekstivälja jagamine veergudeks.
-
Tekstiväljade ühendamine, isegi erinevatel lehtedel olevad tekstiväljad, nii et tekst voolab automaatselt ühelt teisele.
Paindlike tekstiväljade kohta leiate lisateavet teemast infolehe lehe esimene leht.
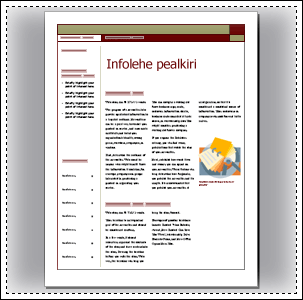
Ainuüksi see leht sisaldab 16 sõltumatut tekstivälja (sh probleemi number, kuupäev, pealkiri, sisukord, lugude pealkirjad ja pildi pealdis).
Lehele uue teksti lisamiseks tehke järgmist.
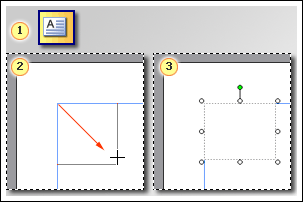

lehe ristküliku loomiseks 
Tippige soovitud tekst väljale 
Näpunäited:
-
Teksti vormindamiseks valige tekst. Klõpsake menüüs Vorming nuppu:
-
Fondi, fondi suuruse, fondi värvi või laadi muutmiseks.
-
Lõige , et muuta joondust, taanet, reasammu ja joont ning lõiku pause.
-
Täpp- ja numberloendid täppide ja numbrite laadi lisamiseks või muutmiseks.
-
-
Tekstivälja vormindamiseks klõpsake seda. Klõpsake menüü Vorming käsku Tekstiväli.










