Dokumendis valitud teksti suurtähestuse või täheregistri muutmiseks valige menüüs Avaleht üks nupp täheregistri muutmine.
Märkus.: Automaatsete suurtähestusreeglite kohta leiate teavet artiklist Suurtähestuse, õigekirja ja sümbolite automaatkorrektuuri suvandite valimine.
Täheregistri muutmine
Dokumendis valitud teksti täheregistri muutmiseks tehke järgmist.
-
Valige tekst, mille täheregistrit soovite muuta.
-
Avage Avaleht > Muuda täheregistrit

-
Tehke ühte järgmistest.
-
Lause esimese tähe suurtähestamiseks ja kõigi muude tähtede väiketähtedeks jätmiseks valige Lausealustus.
-
Kui soovite tekstist suurtähed välja jätta, valige väiketäht.
-
Kõigi tähtede suurtähestamiseks valige SUURTÄHED.
-
Iga sõna esimese tähe suurtähestamiseks ja ülejäänud tähed väiketähtedeks jätmiseks valige Suurtähesta iga Word.
-
Kahe täheregistri vaate vaheldumisi aktiveerimiseks (nt suvandi Suurtähesta Iga Word ja vastupidi vaheldumisi aktiveerimiseks valige tAPITALIZE eACH wORD) valige tOGGLE cASE.
Näpunäited:
-
Tekstile kapiteelkirja vormingu rakendamiseks valige tekst ja klõpsake siis menüü Avaleht jaotises Font parempoolses allnurgas asuvat noolenuppu. Märkige dialoogiboksi Font jaotises Efektid ruut Kapiteelkiri.
-
Täheregistri muudatuse tagasivõtmiseks vajutage klahvikombinatsiooni CTRL+ Z.
-
Kiirklahvide abil väiketähtede, SUURTÄHTEDE JA Suurtähesta iga Word vahel valige tekst ja vajutage klahvikombinatsiooni SHIFT + F3, kuni rakendatakse soovitud täheregistrit.
-
Lisateave
Täheregistri muutmine
Dokumendis valitud teksti täheregistri muutmiseks tehke järgmist.
-
Valige tekst, mille täheregistrit soovite muuta.
-
Avage Avaleht > Muuda täheregistrit

-
Tehke ühte järgmistest.
-
Lause esimese tähe suurtähestamiseks ja kõigi muude tähtede väiketähtedeks jätmiseks valige Lausealustus.
-
Kui soovite tekstist suurtähed välja jätta, valige väiketäht.
-
Kõigi tähtede suurtähestamiseks valige SUURTÄHED.
-
Iga sõna esimese tähe suurtähestamiseks ja ülejäänud tähed väiketähtedeks jätmiseks valige Suurtähesta iga Word.
-
Kahe täheregistri vaate vaheldumisi aktiveerimiseks (nt suvandi Suurtähesta Iga Word ja vastupidi vaheldumisi aktiveerimiseks valige tAPITALIZE eACH wORD) valige tOGGLE cASE.
Näpunäited:
-
Tekstile väikese suurtähelise (väikese suurtähe) rakendamiseks valige tekst ja seejärel valige menüüs Vorming käsk Font ning valige dialoogiboksi Font jaotises Efektid väli Kapiteelkiri .
Suurtähestuse kiirklahv: ⌘ + SHIFT + K
-
Täheregistri muudatuse tagasivõtmiseks vajutage klahvikombinatsiooni ⌘ + Z .
-
Väiketähtede, SUURTÄHTEDE JA Suurtähesta iga Word vahel kiirklahvide kasutamiseks valige tekst ja vajutage klahvikombinatsiooni fn+ SHIFT + F3, kuni rakendatakse soovitud laad.
-
Lisateave
PowerPointi veebirakendus toetab täheregistri muutmist. Vaadake alltoodud juhiseid.
Wordi veebirakendus ei toeta täheregistri muutmist. Avage dokument töölauarakenduses ja muutke teksti täheregistrit seal, muidu saate teksti korpust käsitsi muuta Wordi veebirakendus.
-
Valige tekst, mida soovite muuta.
-
Avage Avaleht > Veel fondisuvandeid > Muuda täheregistrit.
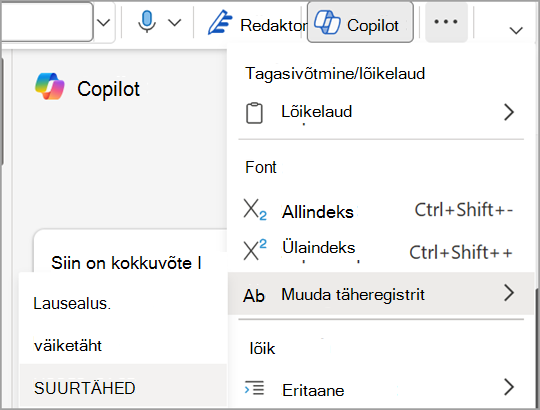
-
Valige juhtum, mida soovite kasutada.










