Mõnikord toimib ääris teksti ümber dokumendis paremini kui tekstivälja või ühelahtrilise tabeli lisamine, et saavutada sarnane ilme.
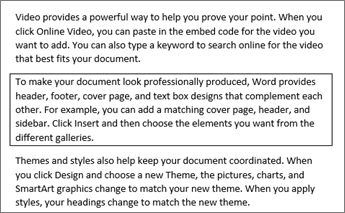
-
Valige sõna, rida või lõik.
-
Avage Avaleht > Äärised ja seejärel avage ääriste valikute menüü.
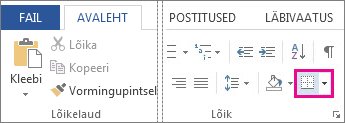
-
Valige soovitud äärisetüüp:
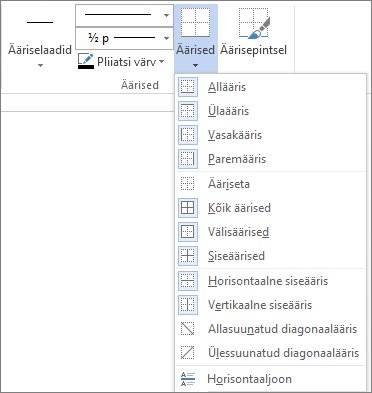
Ääri kohandamine
-
Kui olete teksti valinud ja leidnud soovitud põhiäärisetüübi, avage uuesti menüü Äärised ja valige Äärised ja varjustus.
-
Tehke oma laadi, värvi ja laiuse valikud ning seejärel rakendage valik dialoogiboksi jaotise Eelvaade nuppude abil. Kui eelvaade on soovitud viisil kuvatud, klõpsake nuppu OK.
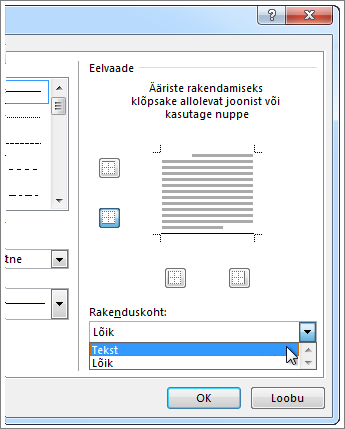
Märkus.: Veenduge, et väljal Rakenduskoht on õige säte: Tekst või Lõik.
Lisateave
Dokumentidele või piltidele ääriste lisamine, nende muutmine ja kustutamine
Äärise saate lisada üksikule sõnale, tekstireale või tervele lõigule. Saate muuta äärised nii lihtsaks või ilustatud kui soovite.
Samuti saate lisada pildile ääris, paigutada ääri tabeli ümber, lisada ääris üksikule lehele.
Valitud tekstile ääris lisamine
-
Valige sõna, rida või lõik.
-
Klõpsake menüüs Avaleht nupu Äärised kõrval olevat noolt.
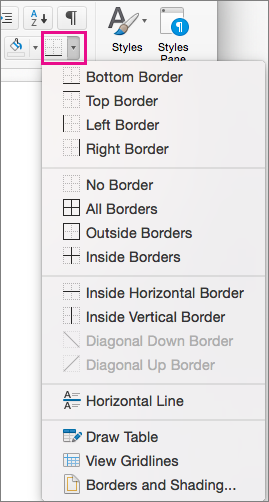
-
Klõpsake galeriis Äärised ääriselaadi, mida soovite rakendada.
Tekstiääri kohandamine
-
Kui olete teksti valinud ja leidnud soovitud põhiäärisetüübi, klõpsake uuesti nupu Äärised kõrval olevat noolt ja seejärel käsku Äärised ja varjustus.
-
Soovitud ääriselaadi loomiseks muutke dialoogiboksis Äärised ja varjustussätet, laadi, värvi ja laiust .
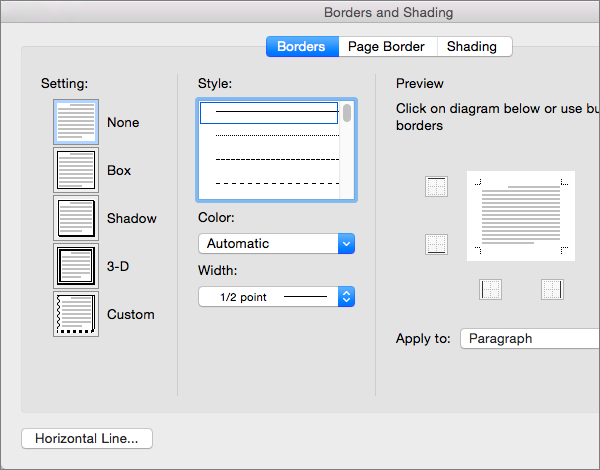
Märkus.: Äärislaadi õige rakendamise tagamiseks määrake säte Rakenda tekstile või lõigule. Kui te pole teksti valinud, saate määrata ainult sätte Rakenda lõigule.
-
Valitud äärislaadide rakendamiseks klõpsake nuppu OK .
Näpunäide.: Samuti saate valitud teksti ala täita värviga. Värvi ja mustrite valimiseks klõpsake dialoogiboksis Äärised ja varjustus nuppu Varjustus . Loendist Täide valitud värv täidab ristkülikukujulise ala; menüüst Värv valitud värv rakendatakse loendis Laad valitud mustri ristkülikukujulisele alale.
Lisateave
Dokumentidele või piltidele ääriste lisamine, nende muutmine ja kustutamine










