Pärast joonistuste, visandite ja käsitsi kirjutatud märkmete lisamist Windows 10 jaoks loodud OneNote’i mis tahes lehele saate iga tinditõmmet alati hõlpsalt tagasi kerida ja taasesitada, et teised näeksid, kuidas teie ideed kuju võtsid.
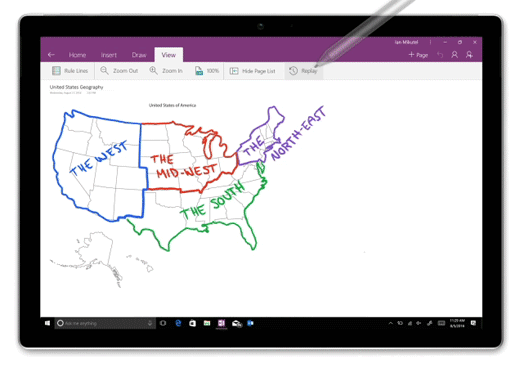
Märkus.: See funktsioon on saadaval ainult siis, kui teil on Microsoft 365 tellimus. Kui teil on Microsoft 365 tellimus, veenduge, et teil oleks Office’i uusim versioon.
Joonistuste ja käsitsi tehtud tinditõmmete taasesitamiseks Windows 10 jaoks loodud OneNote’is tehke järgmist.
-
Klõpsake või puudutage mis tahes lehel menüüd Joonista.
-
Valige menüüs Joonista pliiats ja pliiatsi värv ning joonistage, visandage või kirjutage käsitsi midagi lehele.
-
Klõpsake või puudutage menüüs Vaade nuppu Taasesita.
-
Tehke üht järgmistest toimingutest, kui seda palutakse.
-
Lohistage kursorit ekraanil, et valida joonistuse või käsitsikirja osa, mida soovite taasesitada.
-
Kõikide praegusel lehel olevate joonistuste või käsitsi kirjutatud märkmete taasesitamiseks klõpsake või puudutage käsku Taasesita kogu lehe sisu.
-
-
Tinditõmmete taasesitamise ajal saate kasutada sarjas käsitsi tagasi või edasi liikumiseks, sarja alates praegusest kaadrist esitamiseks või peatamiseks või kogu animatsiooni taasesitamiseks lehe allservas asuvaid juhtelemente. Samuti saate lohistada edenemisriba animatsiooni mis tahes osale, mida soovite taasesitada.
-
Taasesitusest saab igal ajal väljuda ja märkmete juurde naasta, klõpsates või puudutades lehe paremas ülanurgas olevat nuppu X või vajutades klaviatuuril paoklahvi (Esc).










