Looge Microsoft Teams haridusasutustele ülesanne ja määrake see klassi üksikutele või väikestele õppurirühmadele. Rühmad saadavad ühe ülesande koopia, mida saab hinnata eraldi või koos.
Uue ülesande loomine
-
Liikuge soovitud klassi töörühma ja valige Ülesanded.
-
Valige Loo > ülesanne.
Rühmamäärangu loomine
Valige jaotises Määramine õppuri ripploend. Vaikimisi valitakse kõik õpilased . Valige Õpilaste rühmad.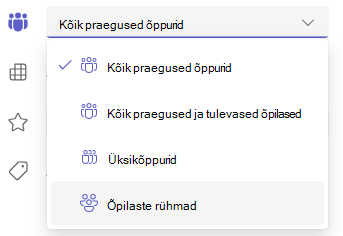
Valige, kas soovite rühmi käsitsi või juhuslikult luua.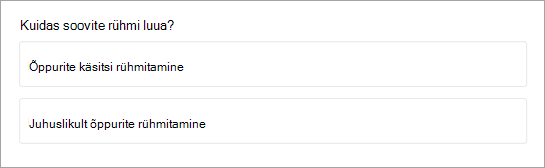
Kui valisite õppurite juhusliku rühmitamise, tehke järgmist.
-
Sisestage rühmade arv ja seejärel valige Loo rühmad.
-
Vaadake loodud rühmad üle.
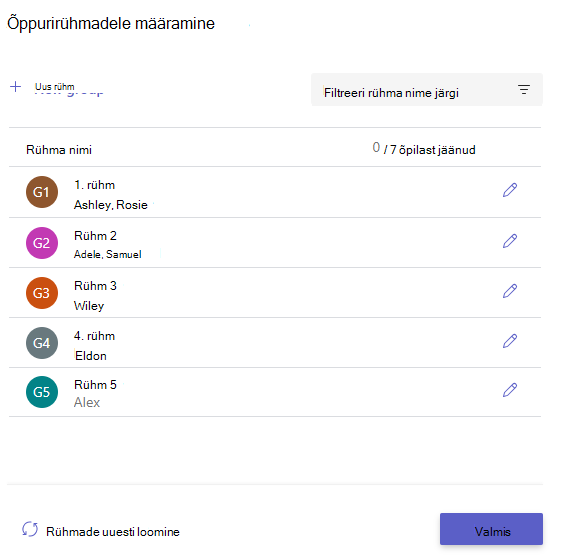

Uuesti alustamiseks valige Loo rühmad uuesti.
Uue rühma lisamiseks valige + Uus rühm. Uue rühma loomiseks ja liikmete lisamiseks peate esmalt õpilased olemasolevatest rühmadest eemaldama. -
Kui kõik tundub hea, valige Valmis.
Kui otsustate, et vajate rohkem redigeerimist, valige uuesti Õpilaste rühmad . -
Lõpetage ülesandele üksikasjade lisamine ja seejärel valige Määra. Pange tähele, et kui ülesanne on õpilastele jagatud, ei saa te enam rühmi redigeerida.
Näpunäide.: Ülesande eelvaate kuvamiseks õppuritele avage ülesanne ja valige Rohkem suvandeid

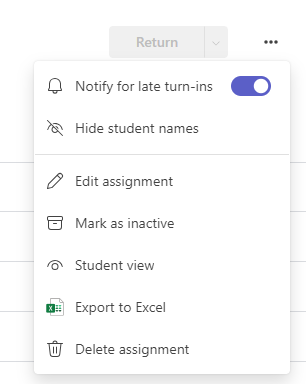
Kui valisite õppurite käsitsi rühmitamise, tehke järgmist.
-
Valige Loo rühmad.
-
Soovi korral redigeerige rühma vaikenime.
-
Õppurite nimede kuvamiseks tippige otsinguväljale või kerige. Märkige ruudud nende õpilaste kõrval, keda soovite sellesse rühma lisada.
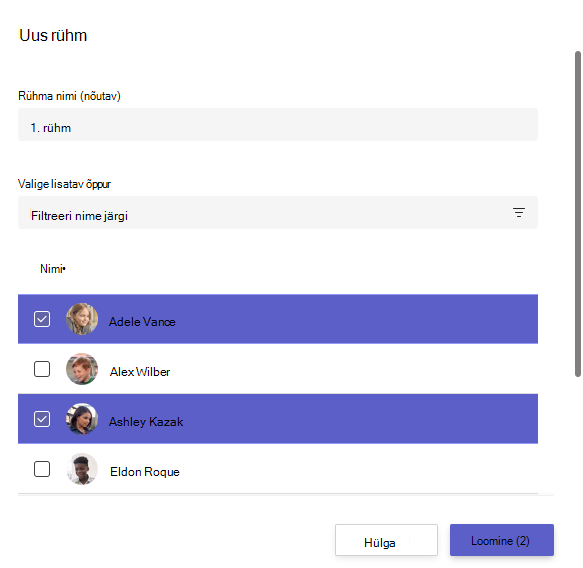
-
Valige Loo.
-
Kui olete lõpetanud, valige + Uus rühm ja korrake juhiseid 2 ja 3, kuni kõik õpilased on rühma määratud.
-
Vaadake loodud rühmad üle.
Rühmanimede või liikmete muutmiseks valige Redigeeri
Uuesti alustamiseks valige Loo rühmad uuesti. -
Kui kõik tundub hea, valige Valmis.
Kui otsustate, et vajate rohkem redigeerimist, valige uuesti Õpilaste rühmad . -
Lõpetage ülesandele üksikasjade lisamine ja seejärel valige Määra. Pange tähele, et kui ülesanne on õpilastele jagatud, ei saa te enam rühmi redigeerida.
Näpunäide.: Ülesande eelvaate kuvamiseks õppuritele avage ülesanne ja valige Rohkem suvandeid

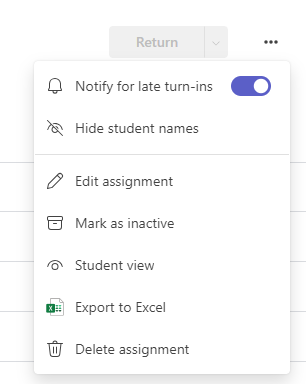
Määramine üksikutele õppuritele
Valige jaotises Määramine õppuri ripploend. Vaikimisi valitakse kõik õpilased . Valige õpilaste nimed või tippige õpilase otsimiseks.
Märkus.: Üksikutele õpilastele saab ülesandeid määrata korraga ainult ühe klassi raames.
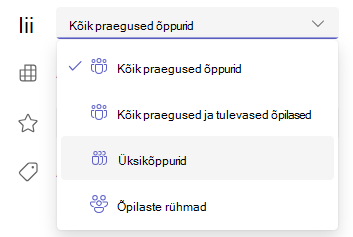
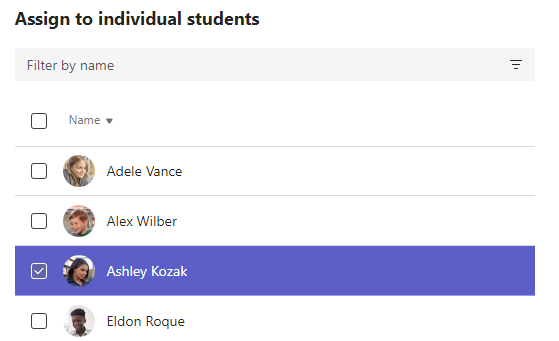
-
Pärast õppurite valimist lõpetage ülesande üksikasjade lisamine.
-
Vali nupp Määra. Õppurite uuest ülesandest teavitatakse teie valitud õppurite tööd.










